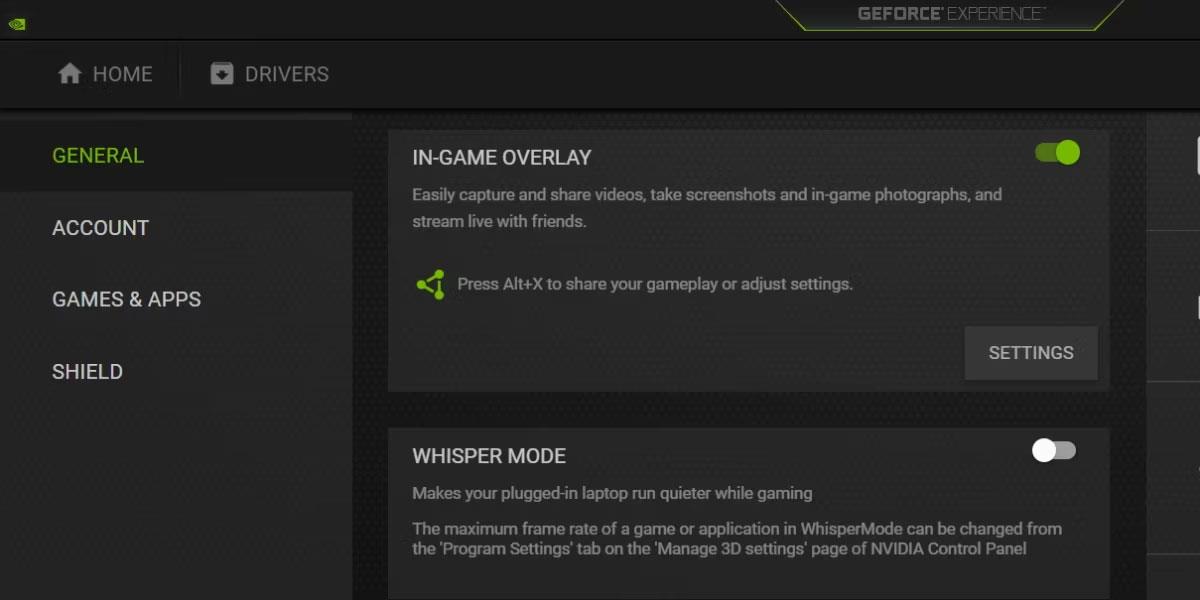Sjálfvirk litastjórnun er nýr Windows eiginleiki sem bætir litagæði stafrænna mynda og gerir þær náttúrulegri. Það er næstum eins og að hafa sérstakan litasérfræðing á staðnum innan seilingar.
Þetta merkilega tól var gert aðgengilegt í smíði 25309 af Windows 11, en ef þú ert ekki með þessa útgáfu ennþá geturðu notað þriðja aðila app sem heitir ViveTool í staðinn. Grein dagsins mun sýna þér hvernig á að kveikja á sjálfvirkri litastjórnun fyrir forrit í Windows 11.
Hvernig á að virkja sjálfvirka litastjórnun fyrir forrit í Windows 11
Sjálfvirk litastjórnunareiginleiki er sem stendur í beta. Það er aðeins fáanlegt í Windows Insider byggingu 25309 og nýrri. Ef þú vilt virkja þennan eiginleika á kerfinu þínu þarftu fyrst að uppfæra í nýjustu Canary rásargerðina og hlaða síðan niður ViVeTool af GitHub síðunni.
Opnaðu nú skipanalínuna með stjórnandaréttindum .

Opnaðu skipanalínuna með stjórnandaréttindum
Þegar þú ert kominn í Command Prompt gluggann skaltu keyra eftirfarandi skipun:
Cd C:\Path
Í skipanalínunni hér að ofan, mundu að skipta út Path fyrir raunverulega slóð möppunnar sem inniheldur ViveTool. Til dæmis, ef þú dregur út zip skrána í C drifmöppu sem heitir ViveTool, þá væri skipunin þín cd C:\ViveTool .
Keyrðu nú eftirfarandi skipun til að virkja sjálfvirka litastjórnun fyrir forrit í Windows 11:
vivetool /enable /id:36371531
Eftir að þú hefur framkvæmt skipunina verður þú beðinn um skilaboðin "Setjað hefur verið eiginleika stillingar" . Endurræstu síðan tölvuna þína og fylgdu þessum skrefum:
1. Ýttu á Win + I til að opna stillingarvalmyndina .
2. Farðu síðan í Kerfi > Skjár .
3. Skrunaðu niður að Tengdar stillingar og smelltu á Advanced display .
Settu upp háþróaðan skjá
4. Næst skaltu virkja valkostinn Stjórna lit fyrir forrit sjálfkrafa .
Með útgáfu Windows Insider build 25309 færðu nýjan eiginleika sem kallast Auto Color Management í Windows uppsetningunni þinni. Þú getur notað það fyrir margar aðgerðir eins og myndvinnslu og grafíska hönnun.