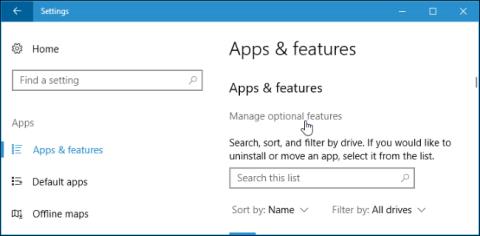Árið 2015 tilkynnti Microsoft að þeir myndu koma með innbyggðan OpenSSH viðskiptavin í Windows. Og þeir gerðu það loksins í Fall Creators Update Windows 10. SSH viðskiptavinurinn er falinn í þessari uppfærslu. Þú getur nú tengst Secure Shell netþjóni frá Windows án þess að setja upp PuTTY eða annan hugbúnað frá þriðja aðila.
Hins vegar er þetta enn beta eiginleiki, svo þú getur notað PuTTY þar til hann verður stöðugur. Samkvæmt villurekki verkefnisins á GitHub styður SSH viðskiptavinurinn aðeins ed25519 lykla eins og er.
Hvernig á að setja upp Windows 10 SSH viðskiptavin
SSH viðskiptavinurinn er hluti af Windows 10, en hann er „valfrjáls eiginleiki“ svo hann er ekki sjálfgefið uppsettur. Til að setja upp, farðu í Stillingar > Forrit og smelltu á " Stjórna valfrjálsum eiginleikum " undir Forrit og eiginleikar .

Smelltu á " Bæta við eiginleika " efst á listanum yfir uppsetta eiginleika. Ef þú ert með SSH viðskiptavin uppsettan mun hann birtast á þessum lista.

Skrunaðu niður, smelltu á " OpenSSH Client (Beta) " valmöguleikann og smelltu á " Install ". Windows 10 býður einnig upp á OpenSSH netþjón sem notendur geta sett upp ef þeir vilja keyra SSH miðlara á tölvunni sinni. Þú ættir bara að setja upp OpenSSH miðlara ef þú vilt virkilega keyra netþjón á tölvunni þinni og ekki tengjast netþjóni sem keyrir á öðru kerfi.

Hvernig á að nota Windows 10 SSH biðlarann
Þú getur nú notað SSH biðlarann með því að keyra ssh skipunina í PowerShell eða Command Prompt glugga . Til að opna PowerShell gluggann fljótt skaltu hægrismella á Start hnappinn eða ýta á Windows takkann + X og velja " Windows PowerShell " í valmyndinni.
Til að sjá setningafræði ssh skipunarinnar skaltu einfaldlega keyra skipunina hér að neðan:
ssh
Ef þú sérð villuboð um að skipun fannst ekki, þarftu að skrá þig út og aftur inn aftur. Endurræsing á tölvunni getur einnig lagað þessa villu.

Þessi skipun virkar alveg eins og að tengjast SSH netþjóni með ssh skipuninni á öðrum stýrikerfum eins og macOS eða Linux. Setningafræði þess, eða skipanalínuvalkostir, eru þeir sömu.
Til dæmis, til að tengjast SSH netþjóni með ssh.example.com með notandanafninu „bob“ skaltu keyra eftirfarandi skipun:
ssh [email protected]
Sjálfgefið er að þessi skipun tengist SSH netþjóni sem keyrir á höfn 22. Hins vegar gætir þú þurft að tengjast þjóni sem keyrir á annarri höfn. Notaðu -p skipunina til að tengjast þjóninum á annarri tiltekinni höfn. Til dæmis, ef þjónninn samþykkir tengingar á höfn 7777, myndirðu keyra:
ssh [email protected] -p 7777

Eins og aðrir SSH viðskiptavinir þarftu að samþykkja lykil hýsilsins við fyrstu tengingu. Þú færð síðan skipanalínuumhverfi til að keyra skipanir á ytra kerfinu.

Sjá meira: