Hvernig á að virkja nýtt lyklaborðsskipulag í Windows 11

Microsoft er að prófa nýjan eiginleika sem færir allar lyklaborðstengdar stillingar í nýjan hluta í Stillingarforritinu.

Windows stýrikerfi styður mörg tungumál. Þú getur bætt við nýjum tungumálum og skipt á milli þeirra með því að nota flýtilykla eða með því að nota verkstikuna. En núverandi lyklaborðshönnun er svolítið sóðaleg.
Microsoft er að prófa nýjan eiginleika sem færir allar lyklaborðstengdar stillingar í nýjan hluta í Stillingarforritinu. Það mun enn birtast í Time & Language hlutanum en mun hafa nafn og nokkra nýja eiginleika. Án frekari ummæla skulum við komast að því í gegnum eftirfarandi grein!
Hvernig á að virkja nýtt lyklaborðsskipulag í Windows 11
Til að fá nýja lyklaborðið skaltu fylgja þessum skrefum:
1. Sæktu og settu upp nýjustu Windows 11 Insider Build
Nýi lyklaborðshlutinn er aðeins fáanlegur sem falinn eiginleiki í Windows Insider build 25300. Svo ef þú ert Windows 11 Insider í Dev rásinni geturðu uppfært í þessa tilteknu byggingu með því að nota Stillingar appið. Ef þú ert ekki Windows 11 Insider en vilt samt prófa þennan nýja eiginleika skaltu nota UUP Dump. Þetta er frábært tól til að hlaða niður Windows Insider smíðum án þess að gerast meðlimur í Insider forritinu.
Þú þarft einnig nýjustu útgáfuna af ViVeTool til að virkja falið lyklaborðsskipulag í Windows 11. Þú getur hlaðið niður ViVeTool frá GitHub og sett það á hentugan möppustað til að auðvelda aðgang.
2. Virkjaðu nýja lyklaborðsuppsetninguna í Windows 11
Fylgdu þessum skrefum til að virkja þennan eiginleika:
1. Ýttu á Win + R til að ræsa Run . Sláðu inn cmd á textainnsláttarsvæðinu og ýttu á Ctrl + Shift + Enter takkana til að ræsa skipanalínuna með stjórnandarétti .
2. Nú þarftu að fara þangað sem ViVeTool mappan er staðsett. Til dæmis, settu það í kerfisdrifið til að auðvelda aðgang. Ekki setja það í möppu sem er of djúp eða það verður erfitt að rata. Sláðu inn skipunina cd c:\ og ýttu á Enter takkann.
3. Sláðu nú inn cd vivetool til að skipta yfir í möppuna sem inniheldur ViVeTool.
4. Næst skaltu slá inn eftirfarandi skipun og ýta á Enter takkann :
vivetool/ enable /id:349127765. Bíddu eftir að skipunin er keyrð og skilaboðin "Setjað eiginleikastillingar (s) tókst" birtist.
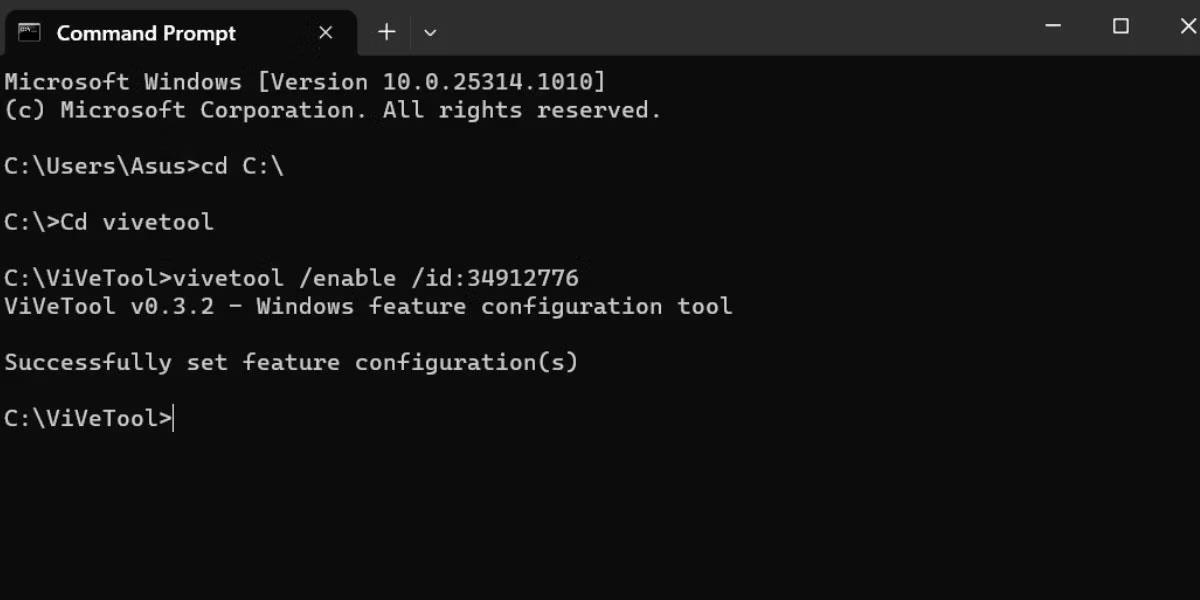
Virkjaðu uppsetningu lyklaborðs í Windows 11
6. Sláðu inn exit í Command Prompt glugganum og ýttu á Enter til að loka honum.
7. Nú skaltu endurræsa kerfið til að breytingarnar sem ViVeTool gerðar taki gildi.
8. Ýttu á Win + I til að ræsa stillingarforritið . Farðu í vinstri valmyndina og smelltu á Tími og tungumál . Þú munt sjá nýjan valmöguleika merktan „ Lyklaborð“ í stað gamla valmöguleikans .
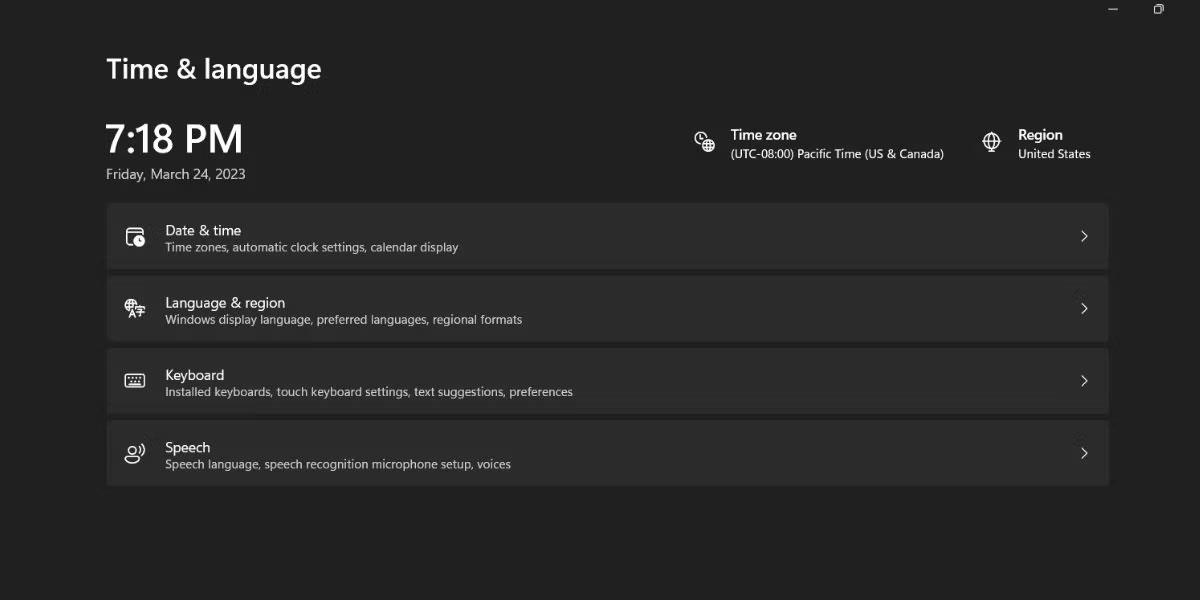
Nýtt lyklaborðsskipulag í Windows 11
Hvernig á að breyta röð lyklaborðs
Lyklaborðsuppsetningar birtast á listanum eftir því hvenær þú bættir þeim við Windows. En núna geturðu breytt röð þeirra. Svona:
Ýttu á Win + I til að ræsa stillingarforritið. Farðu í valkostinn Tími og tungumál . Smelltu á Lyklaborðsvalkostinn.
Nú skaltu smella á þrjá lárétta punkta við hlið lyklaborðsins á listanum. Til að færa lyklaborðsuppsetninguna upp á listanum velurðu Færa upp hnappinn . Á sama hátt skaltu smella á Færa niður hnappinn til að færa útlitið niður um eitt stig á listanum.
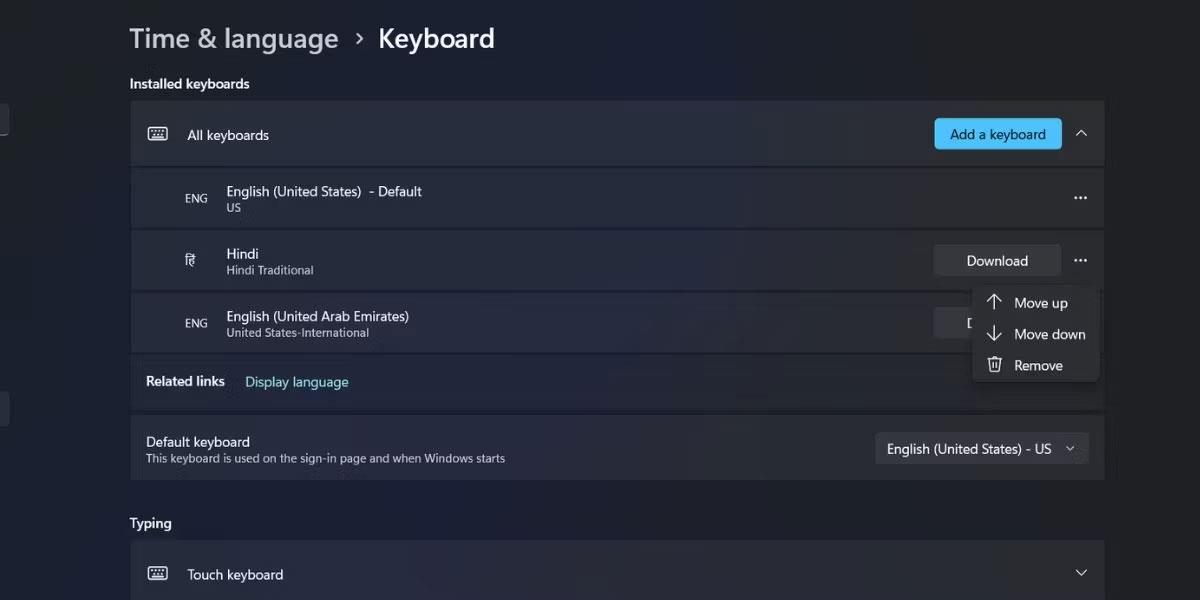
Breyttu röð lyklaborðs í Windows 11
Þú getur líka smellt á lyklaborð á listanum, síðan haldið inni og dregið uppsetninguna upp eða niður á listanum. Lokaðu stillingum eftir að þú hefur lokið við að breyta pöntuninni.
Nú skaltu ýta á Windows + D til að opna valmyndina fyrir lyklaborðsuppsetningu á verkefnastikunni. Þú munt taka eftir því að röðin birtist nákvæmlega eins og þú stilltir hana í Stillingarforritinu.
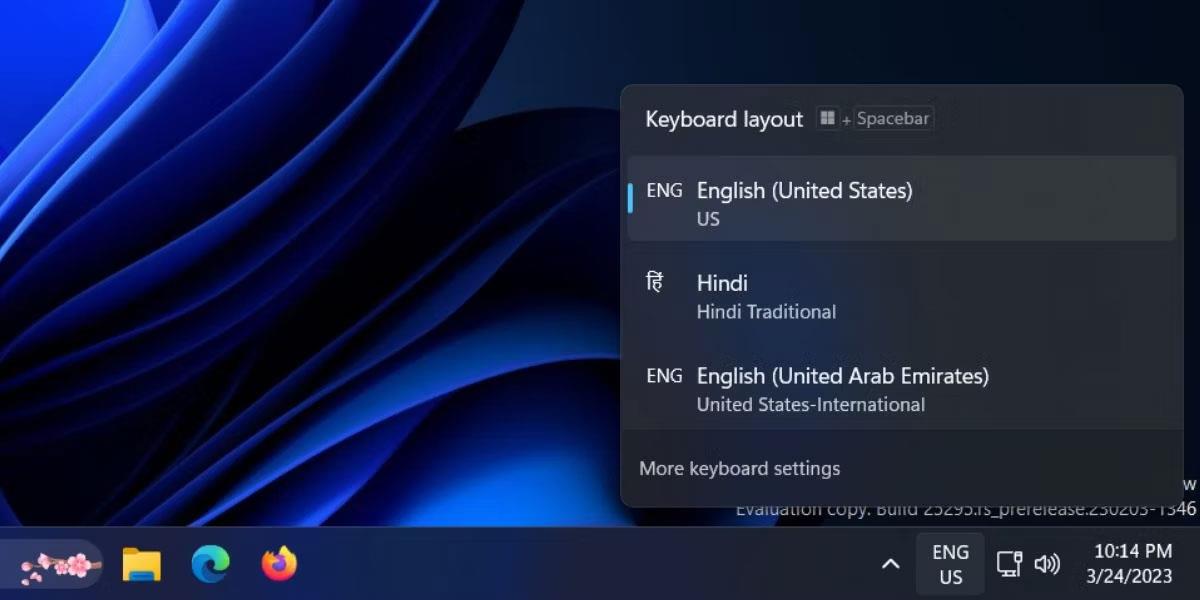
Lyklaborðsskipulag í Windows 11
Listinn yfir lyklaborðsuppsetningar getur orðið langur, sérstaklega ef þú skrifar á mörgum tungumálum eða hefur marga notendur, hver með sínar tungumálastillingar, sem fá aðgang að kerfinu. Nú geturðu fært vinsælustu lyklaborðsuppsetningarnar þínar í efstu eða aðra stöðu og fært þau sem minna eru notuð til neðst á auðveldan hátt.
Kiosk Mode á Windows 10 er stilling til að nota aðeins 1 forrit eða aðgang að 1 vefsíðu með gestanotendum.
Þessi handbók mun sýna þér hvernig á að breyta eða endurheimta sjálfgefna staðsetningu myndavélarrúllu möppunnar í Windows 10.
Breyting á hýsingarskránni getur valdið því að þú getir ekki fengið aðgang að internetinu ef skránni er ekki breytt á réttan hátt. Eftirfarandi grein mun leiða þig til að breyta hýsingarskránni í Windows 10.
Með því að minnka stærð og getu mynda verður auðveldara fyrir þig að deila þeim eða senda þeim til hvers sem er. Sérstaklega á Windows 10 geturðu breytt stærð mynda í hópum með nokkrum einföldum skrefum.
Ef þú þarft ekki að sýna nýlega heimsótta hluti og staði af öryggis- eða persónuverndarástæðum geturðu auðveldlega slökkt á því.
Microsoft hefur nýlega gefið út Windows 10 afmælisuppfærslu með mörgum endurbótum og nýjum eiginleikum. Í þessari nýju uppfærslu muntu sjá miklar breytingar. Frá Windows Ink pennastuðningi til Microsoft Edge vafraviðbótarstuðnings, Start Menu og Cortana hafa einnig verið bætt verulega.
Einn staður til að stjórna mörgum aðgerðum beint á kerfisbakkanum.
Í Windows 10 geturðu hlaðið niður og sett upp hópstefnusniðmát til að stjórna Microsoft Edge stillingum og þessi handbók mun sýna þér ferlið.
Dark Mode er dökkt bakgrunnsviðmót á Windows 10, sem hjálpar tölvunni að spara rafhlöðu og draga úr áhrifum á augu notandans.
Verkefnastikan hefur takmarkað pláss og ef þú vinnur reglulega með mörg forrit gætirðu fljótt orðið uppiskroppa með pláss til að festa fleiri af uppáhaldsforritunum þínum.









