Hvernig á að virkja kjarnaeinangrunarvörn á Windows 10

Kjarnaeinangrun er nýr verndareiginleiki í Windows Defender útgáfu af Windows 10. Þessi eiginleiki mun hjálpa til við að auka öryggi tölvunnar þinnar.

Í greininni Windows Defender á Windows 10 lagði Tips.BlogCafeIT notendum áherslu á nýja verndareiginleikann Kjarnaeinangrun, sem eykur öryggi kerfisins gegn vírus- eða spilliforritaárásum.
Þessi eiginleiki notar sýndarvæðingartækni til að búa til traustan öryggisvegg og forðast árásir frá skaðlegum hugbúnaði eða forritum. Svo hvernig á að nota Core einangrun öryggiseiginleikann á Windows 10?
Nokkur orð um kjarnaeinangrunareiginleikann
Windows 10 Creators Update kynnti nýja upplifun sem kallast Windows Security til að auðvelda þér að sjá og stjórna valdar öryggisráðstöfunum og skilja betur öryggiseiginleikana sem hafa verið tryggðir. verndar þig á Windows 10 tækjum.
Frá og með Windows 10 build 17093, hefur öryggissíðu tækisins verið bætt við Windows Security til að gefa þér stöðuskýrslu og stjórna öryggiseiginleikum sem eru innbyggðir í tækið þitt - þar á meðal að virkja eiginleika til að veita aukna vernd.
Einn öryggisvalkostur tækis er kjarnaeinangrun , sem býður upp á öryggiseiginleika sem byggja á sýndarvæðingu til að auka vernd gegn spilliforritum og öðrum árásum, með því að einangra tölvuferla frá stýrikerfum og tækjum.
Heilleiki minni er eiginleiki kjarnaeinangrunar. Með því að virkja Minni heilleika stillinguna geturðu hjálpað til við að koma í veg fyrir að illgjarn kóða komist í mjög örugga ferla ef árás er gerð.
Heilleiki minni er Windows eiginleiki sem tryggir að kóða sem keyrir í Windows kjarnanum sé hannaður til að vera öruggur og áreiðanlegur. Það notar virtualization vélbúnaðar og Hyper-V til að vernda Windows kjarnaham ferli gegn sýkingu og framkvæmd illgjarns eða óstaðfests kóða.
Heilleiki kóða sem keyrir á Windows er staðfestur af heilleika minni, sem gerir Windows ónæmt fyrir árásum spilliforrita. Heilleiki minni er sterk öryggismörk sem hjálpa til við að hindra að margar tegundir spilliforrita gangi í Windows 10 og Windows Server 2016 umhverfi .
Það er skylda að virkja CPU sýndarvæðingu í UEFI vélbúnaðarstillingum til að kjarnaeinangrun minnisheilleikavalkosturinn sé tiltækur.
Með því að nota Intel VT-x (eða AMD-V ef þú ert með Ryzen flís), skapar Core isolation Memory heilleikaeiginleikinn „kúlu“ af kerfisminni aðskilin frá restinni af tölvunni. Þetta er notað til að keyra ferla sem kerfið vill í raun ekki að árásarmönnum sé átt við, svo sem öryggishugbúnað og mikilvæga kerfisferla. Þetta þýðir að jafnvel þótt þú sért sýktur af spilliforritum, þá munu þeir ekki geta snert mikilvægustu hluta kerfisins þíns.
Eins og þú getur ímyndað þér er þetta frábært öryggisnet en vandamál koma upp fyrir fólk sem notar sýndarvélar. Þar sem sýndarvæðingareiginleiki kerfisins hefur verið „notaður“ af Memory Isolation, munu notendur fá villu. Þess vegna, þó að kjarnaeinangrunareiginleikinn sé almennt virkur á Windows 10 kerfum, er minnisheilleiki oft sjálfgefið óvirkur við uppfærslu. Ofan á það hefur minnisheilleiki tilhneigingu til að slökkva á sér ef rekill sem ekki er studdur.
Hvernig á að virkja kjarnaeinangrun Windows 10 í gegnum Windows Security
Skref 1:
Fyrst af öllu þurfum við að fá aðgang að Windows Defender Öryggismiðstöð með því að fara í Stillingar > Uppfærsla og öryggi , smelltu síðan á Windows Öryggi > Opna Windows Defender Öryggismiðstöð .
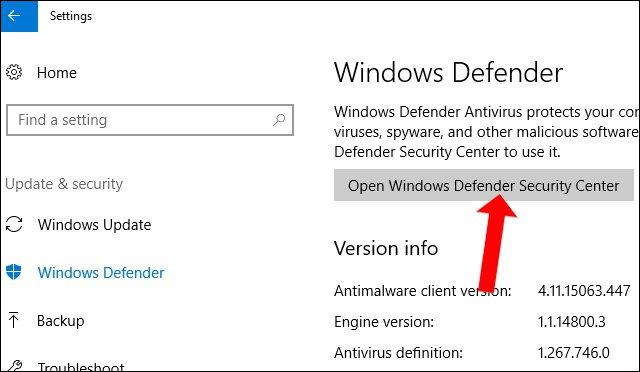
Skref 2:
Í Windows Defender Security Center viðmótinu, smelltu á Device security .
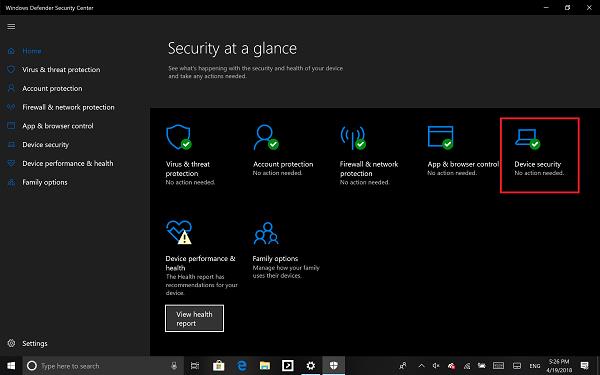
Smelltu síðan á kjarnaeinangrunarupplýsingar í nýja viðmótinu .
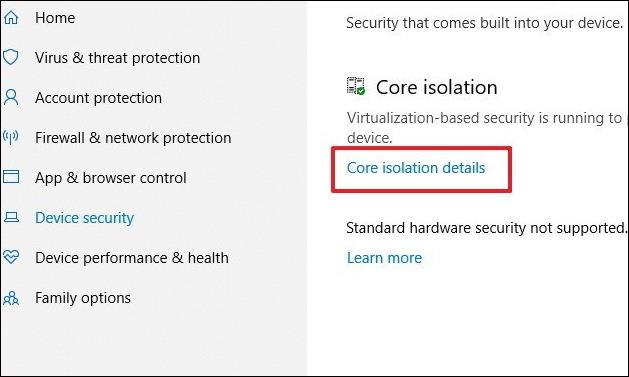
Skref 3:
Skiptu síðan yfir í Kveikt með því að strjúka stikunni hér að neðan, í minnisheilleikaeiginleikanum .
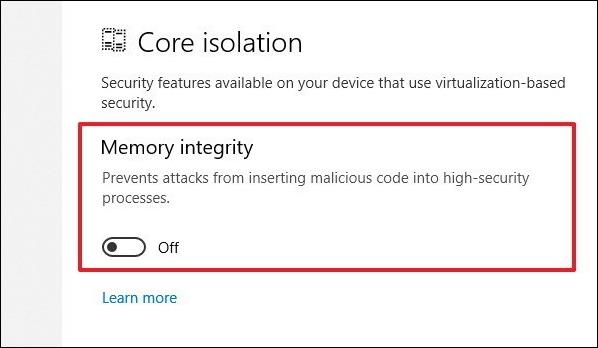
Skref 4:
Eftir að hafa virkjað þennan eiginleika mun kerfið biðja notandann um að endurræsa tölvuna. Ef þessi eiginleiki er virkjaður mun tölvan ekki birtast neinar tilkynningar. Þannig hefur kjarnaeinangrunaraðgerðin verið virkjuð á tölvunni þinni.
Athugið til lesenda , kjarnaeinangrun verður rekin á grundvelli sýndarvæðingartækni, þannig að tölvuörgjörvinn verður einnig að styðja sýndarvæðingu. Sýndarstillingu í BIOS eða UEFI verður einnig að vera virkt. Opnaðu BIOS á tölvunni og smelltu á Advanced og finndu síðan Virtualization eða Intel virtualization valmöguleikann til að skipta yfir í Enable mode.
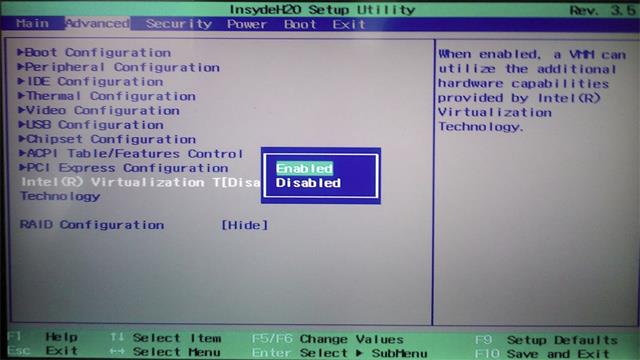
Athugaðu lesendum, meðan á því stendur að kveikja á kjarnaeinangrunareiginleikanum og endurræsa, ef þú lendir í vandræðum eins og sýnt er hér að neðan, vinsamlegast lagfærðu það með því að fylgja skrefunum hér að neðan.
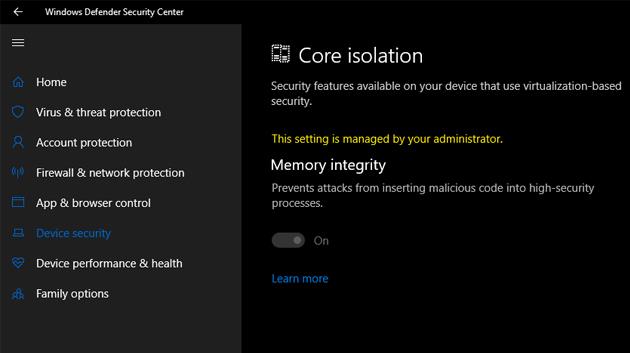
Ýttu á Winfows + R lyklasamsetninguna til að opna Run gluggann og sláðu síðan inn lykilorðið regedit til að fá aðgang að Registry. Næst þurfa notendur að fá aðgang að möppuslóðinni eins og hér að neðan.
HKEY_LOCAL_MACHINE\SYSTEM\CurrentControlSet\Control\DeviceGuard\Scenarios\HypervisorEnforcedCodeIntegrityTvísmelltu síðan á Virkt til að koma upp gildisbreytingarviðmótinu, sláðu inn gildið 0 .

Þannig að þú hefur virkjað kjarnaeinangrunareiginleikann í Windows Defender á Windows 10. Ef um villur í uppsetningu og endurræsingu er að ræða þurfa notendur aðeins að sérsníða gildið í Registry Editor og það er allt.
Hvernig á að virkja kjarnaeinangrunarvernd í gegnum Registry Editor
Ef þú ert með kjarnaeinangrun minnisheilleika virkt en finnur að það heldur áfram að slökkva á sér, gætirðu haft heppnina með þér með Registry Editor. Gakktu úr skugga um að taka öryggisafrit af skránni áður en þú gerir einhverjar breytingar.
Skref 1 . Opnaðu Registry Editor
Ýttu á Windows takkann og skrifaðu Regedit. Smelltu á fyrstu niðurstöðuna í bestu samsvörunum hlutanum.
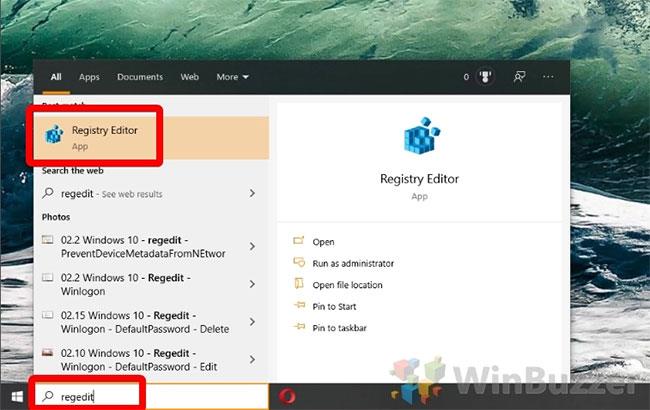
Opnaðu Registry Editor
Skref 2 . Búðu til nýtt DWORD
Í Registry Editor, flettu að lyklinum:
Computer\HKEY_LOCAL_MACHINE\SYSTEM\CurrentControlSet\Control\DeviceGuard\ScenariosHægrismelltu á autt svæði á aðalborðinu og veldu Nýtt > DWORD (32-bita) gildi .
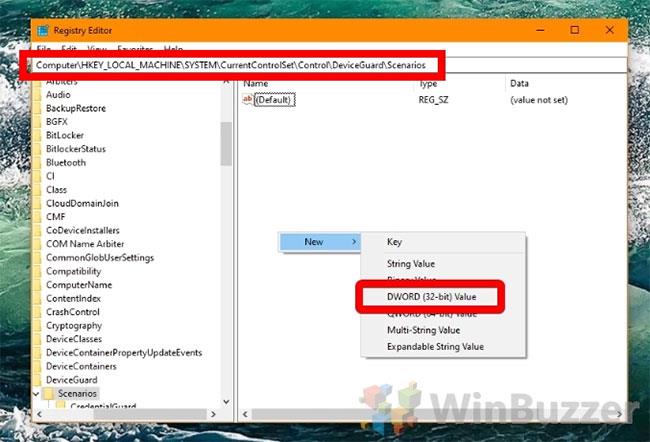
Búðu til nýtt DWORD
Skref 3 . Nefndu DWORD
DWORD verður að heita HypervisorEnforcedCodeIntegrity.
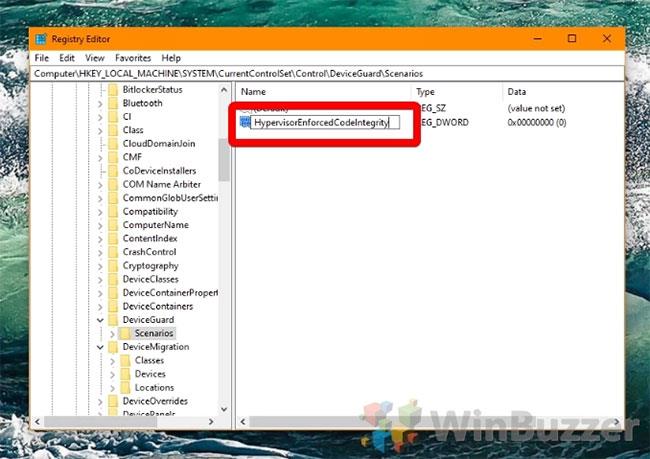
Nefndu DWORD
Skref 4 . Breyta DWORD
Tvísmelltu á nýstofnað DWORD til að fara inn í klippiviðmótið. Til að slökkva á kjarnaeinangrun Heildarvörn minni skaltu slá inn 0 og til að virkja hana skaltu slá inn 1 og ýta síðan á OK.
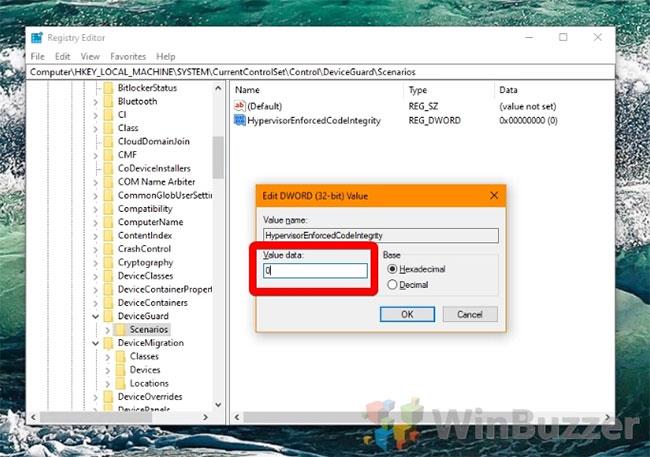
Breyta DWORD
Sjá meira:
Óska þér velgengni!
Kiosk Mode á Windows 10 er stilling til að nota aðeins 1 forrit eða aðgang að 1 vefsíðu með gestanotendum.
Þessi handbók mun sýna þér hvernig á að breyta eða endurheimta sjálfgefna staðsetningu myndavélarrúllu möppunnar í Windows 10.
Breyting á hýsingarskránni getur valdið því að þú getir ekki fengið aðgang að internetinu ef skránni er ekki breytt á réttan hátt. Eftirfarandi grein mun leiða þig til að breyta hýsingarskránni í Windows 10.
Með því að minnka stærð og getu mynda verður auðveldara fyrir þig að deila þeim eða senda þeim til hvers sem er. Sérstaklega á Windows 10 geturðu breytt stærð mynda í hópum með nokkrum einföldum skrefum.
Ef þú þarft ekki að sýna nýlega heimsótta hluti og staði af öryggis- eða persónuverndarástæðum geturðu auðveldlega slökkt á því.
Microsoft hefur nýlega gefið út Windows 10 afmælisuppfærslu með mörgum endurbótum og nýjum eiginleikum. Í þessari nýju uppfærslu muntu sjá miklar breytingar. Frá Windows Ink pennastuðningi til Microsoft Edge vafraviðbótarstuðnings, Start Menu og Cortana hafa einnig verið bætt verulega.
Einn staður til að stjórna mörgum aðgerðum beint á kerfisbakkanum.
Í Windows 10 geturðu hlaðið niður og sett upp hópstefnusniðmát til að stjórna Microsoft Edge stillingum og þessi handbók mun sýna þér ferlið.
Dark Mode er dökkt bakgrunnsviðmót á Windows 10, sem hjálpar tölvunni að spara rafhlöðu og draga úr áhrifum á augu notandans.
Verkefnastikan hefur takmarkað pláss og ef þú vinnur reglulega með mörg forrit gætirðu fljótt orðið uppiskroppa með pláss til að festa fleiri af uppáhaldsforritunum þínum.









