Hvernig á að virkja HDR á Windows 11
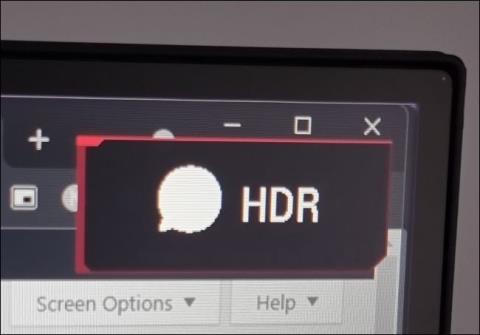
Eins og Windows 10 styður Windows 11 einnig HDR myndútflutning.
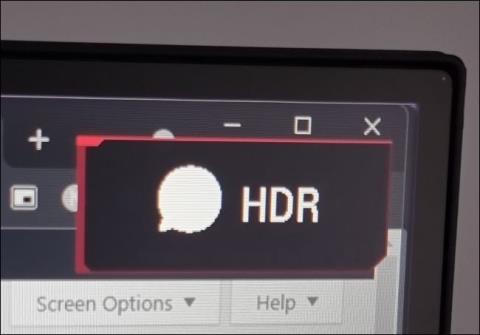
Eins og Windows 10 styður Windows 11 einnig útflutning á HDR myndum . En ólíkt Windows 10 virkar HDR betur á Windows 11 og er þess virði að virkja í sumum forritum.
Það eru þrjár leiðir til að virkja HDR á Windows 11 og Tips.BlogCafeIT mun leiða þig í gegnum allar þrjár leiðirnar í greininni hér að neðan.
Hvernig á að athuga hvort tölvan þín/skjárinn þinn styður HDR
HDR er eiginleiki skjásins. Þess vegna verður sjónvarpið eða skjárinn að vera búinn vélbúnaðarhlutum til að sýna HDR mynd. Í Windows 11 þarftu að uppfylla nokkur atriði til að HDR virki:
Hvernig á að kveikja á HDR með flýtilykla
Auðveldasta leiðin til að virkja HDR á Windows 11 er að nota flýtilykla. Vegna þess að Windows skjáir sýna ekki HDR með góðum gæðum í mörgum tilfellum, munu flýtilykla hjálpa þér að kveikja/slökkva fljótt á HDR þegar þörf krefur.
Flýtileiðin sem þú þarft að nota í þessu tilfelli er Windows + Alt + B. Þegar þú ýtir á þessa flýtileiðasamsetningu verður skjárinn svartur í um eina sekúndu. Þegar það kviknar aftur muntu sjá HDR vísistáknið er kveikt.
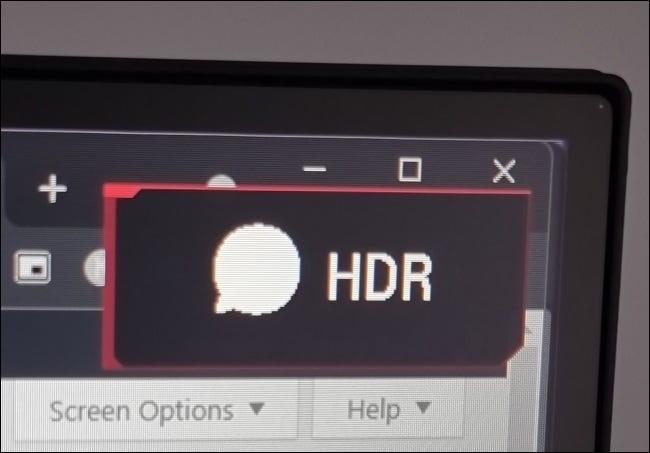
Auðvitað eru litirnir á skjánum líka mjög mismunandi og líflegri með HDR virkt.
Kveiktu á HDR í stillingum á Windows 11
Önnur leiðin til að virkja HDR á Windows 11 er að nota skjástillingar. Hægrismelltu hvar sem er á skjánum og veldu síðan Skjástillingar í samhengisvalmyndinni.

Næst skaltu velja réttan skjá til að stilla (ef notaður er á 2 skjám).
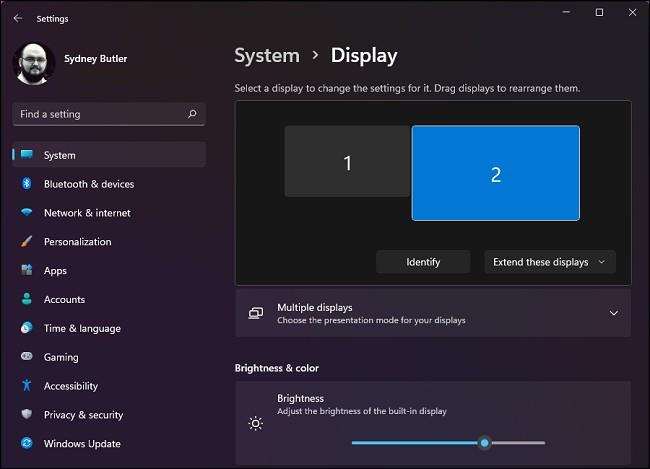
Skrunaðu niður og skiptu rofanum í Kveikt í Nota HDR valkostinum
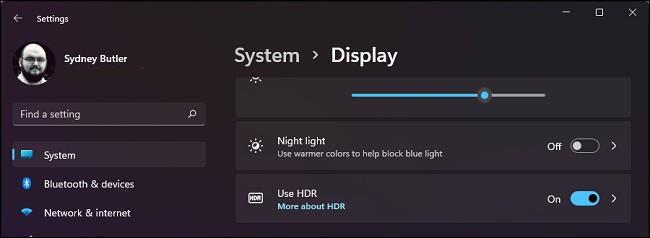
Ef þú vilt aðlaga meira skaltu smella á litla örhnappinn við hlið skiptahnappsins.

Á þessari nýju síðu geturðu forskoðað hvernig HDR mun líta út á tækinu þínu og þú getur kveikt/slökkt á HDR valkosti. Til dæmis geturðu valið að spila myndbönd með SDR jafnvel þegar HDR er virkt.
Auto HDR er Xbox eiginleiki sem færður er til Windows 11. Windows mun reyna að breyta leikjum sem ekki eru HDR í HDR. Stundum virkar þessi eiginleiki vel, en stundum gerir hann illt verra. Þess vegna, ef þú vilt ekki að leikir án HDR líti undarlega út, ættirðu að slökkva á Auto HDR.
Virkjaðu HDR í appinu
Sumir leikir sem styðja HDR leyfa spilurum að stilla HDR kveikja/slökkva stillingar beint í leikjavalmyndinni. Til dæmis, hér að neðan er valmynd leiksins Doom Eternal, þú getur kveikt/slökkt á HDR hérna.
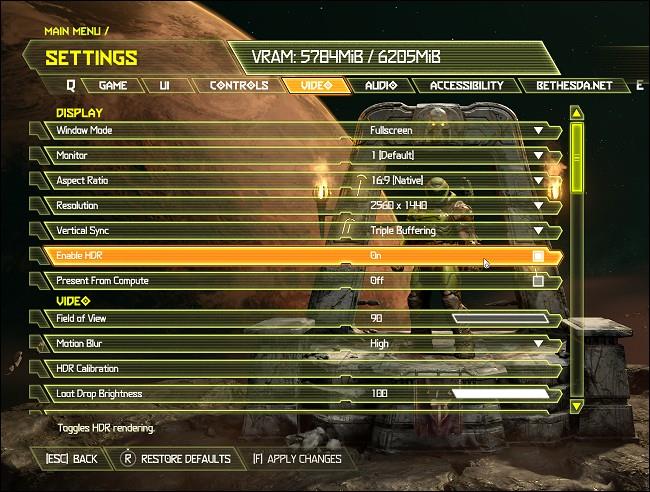
Þetta er gagnlegur eiginleiki vegna þess að þú þarft ekki að yfirgefa leikinn til að gera breytingar.
Óska eftir skemmtilegum augnablikum með Windows 11!
Eins og Windows 10 styður Windows 11 einnig HDR myndútflutning.
Kiosk Mode á Windows 10 er stilling til að nota aðeins 1 forrit eða aðgang að 1 vefsíðu með gestanotendum.
Þessi handbók mun sýna þér hvernig á að breyta eða endurheimta sjálfgefna staðsetningu myndavélarrúllu möppunnar í Windows 10.
Breyting á hýsingarskránni getur valdið því að þú getir ekki fengið aðgang að internetinu ef skránni er ekki breytt á réttan hátt. Eftirfarandi grein mun leiða þig til að breyta hýsingarskránni í Windows 10.
Með því að minnka stærð og getu mynda verður auðveldara fyrir þig að deila þeim eða senda þeim til hvers sem er. Sérstaklega á Windows 10 geturðu breytt stærð mynda í hópum með nokkrum einföldum skrefum.
Ef þú þarft ekki að sýna nýlega heimsótta hluti og staði af öryggis- eða persónuverndarástæðum geturðu auðveldlega slökkt á því.
Microsoft hefur nýlega gefið út Windows 10 afmælisuppfærslu með mörgum endurbótum og nýjum eiginleikum. Í þessari nýju uppfærslu muntu sjá miklar breytingar. Frá Windows Ink pennastuðningi til Microsoft Edge vafraviðbótarstuðnings, Start Menu og Cortana hafa einnig verið bætt verulega.
Einn staður til að stjórna mörgum aðgerðum beint á kerfisbakkanum.
Í Windows 10 geturðu hlaðið niður og sett upp hópstefnusniðmát til að stjórna Microsoft Edge stillingum og þessi handbók mun sýna þér ferlið.
Dark Mode er dökkt bakgrunnsviðmót á Windows 10, sem hjálpar tölvunni að spara rafhlöðu og draga úr áhrifum á augu notandans.
Verkefnastikan hefur takmarkað pláss og ef þú vinnur reglulega með mörg forrit gætirðu fljótt orðið uppiskroppa með pláss til að festa fleiri af uppáhaldsforritunum þínum.









