Hvernig á að virkja eiginleika músartakka í Windows 10

Músalyklar á Windows 10 er eiginleiki sem virkjar lyklaborðið til að stjórna músinni þegar músin þín á í vandræðum og er ekki hægt að nota hana.

Til að auðvelda allar aðgerðir á tölvunni notum við venjulega mús og lyklaborð samhliða. Hins vegar, á meðan þú notar tölvumúsina en hún virkar ekki, tölvan tekur ekki við eða hefur ekkert merki, hvað ætti ég að gera? Ef þú hefur ekki haft tíma til að kaupa nýja mús til að skipta um hana, geturðu strax notað lyklaborðið á Windows 10 til að verða mús.
Í meginatriðum er það músalyklaeiginleikinn sem er fáanlegur á Windows 10. Þegar tölvumúsin lendir í vandræðum getum við alveg notað lyklaborðið til að skipta um og stjórna músinni til notkunar. Svo hvernig á að virkja Mouse Keys eiginleikann á Windows 10? Lesendur geta vísað í kennsluna hér að neðan frá Tips.BlogCafeIT.
Skref 1:
Í leitarstikunni á Windows sláum við inn leitarorðið Ease og veljum síðan Ease of Access Center .
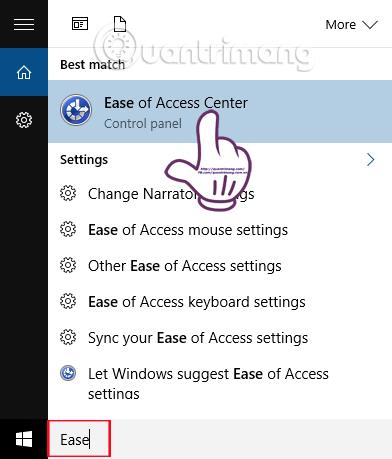
Skref 2:
Næst birtist auðveldisaðgangsmiðstöðin, skrunaðu niður að Kanna allar stillingar og veldu síðan Gerðu músina auðveldari í notkun .

Skref 3:
Í nýju viðmóti Gerðu músina auðveldari í notkun, mun stjórna músinni með lyklaborðshlutanum hafa 2 mismunandi valkosti. Kveikja á músartökkum er notað til að nota sjálfgefna stillingar músartakka. Setja upp músarlyklar stillir einnig músartakkana að þínum smekk. Hér munum við velja Setja upp músarlykla .
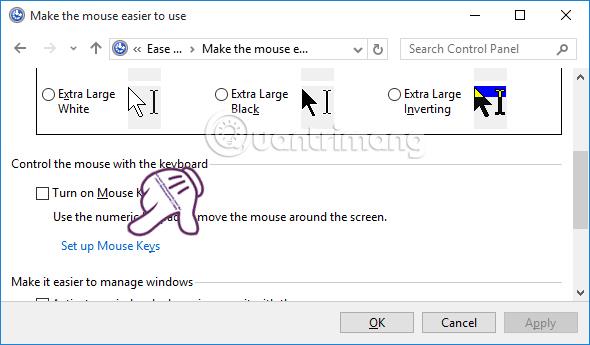
Skref 4:
Farðu í uppsetningarviðmót músalykla, veldu Kveikja á músarlyklum .
Ef notandinn vill nota flýtilykla til að virkja músarlyklaeiginleikann fljótt getur hann valið 3 valkosti, þar á meðal:
Skref 5:
Skrunaðu einnig niður í Pointer Speed hlutann í því viðmóti . Hér muntu stilla hraða músarbendilsins á hámarkshraða og hröðunarstikunum.
Hakaðu í reitinn Haltu inni CTRL til að flýta fyrir og SHIFT til að hægja á til að nota Shift og Ctrl takkana til að auka eða minnka hraða músarbendilsins.
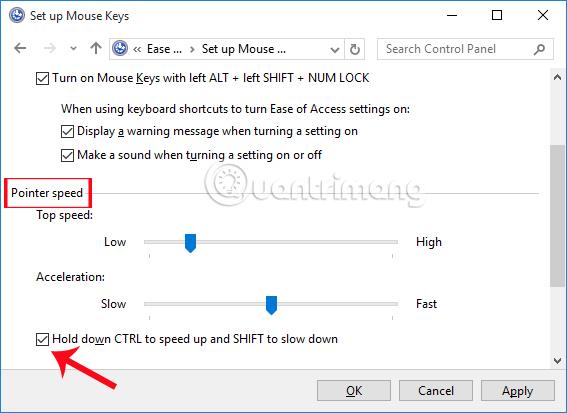
Skref 6:
Að lokum, í öðrum stillingum hlutanum , getum við valið að nota músartakkana með tölutökkunum þegar kveikt er á eða slökkt á Num Lock takkanum. Eftir að hafa lokið öllum leiðréttingum og stillingum fyrir músarlyklaeiginleikann, smelltu á Apply og OK til að vista.
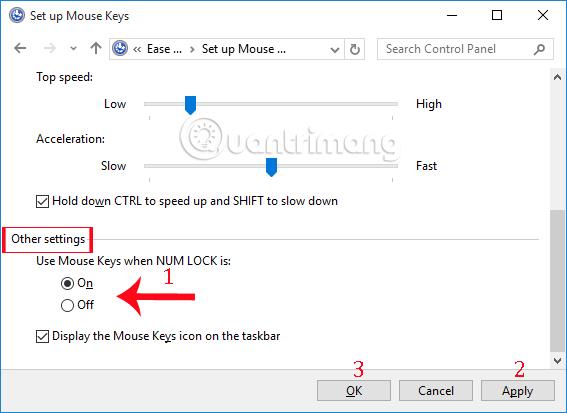
Skref 7:
Svo í hvert skipti sem við virkum músarlyklaeiginleikann á Windows 10, fáum við tilkynningu eins og sýnt er hér að neðan. Smelltu á Já til að nota það.
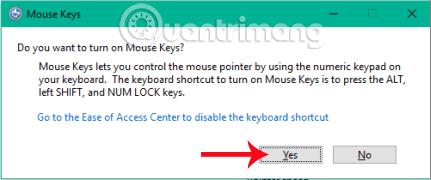
Þannig að við höfum virkjað músarlyklaeiginleikann á Windows 10. Þegar músin á tölvunni þinni er í vandræðum geturðu notað músartakkana, notaðu lyklaborðið til að stjórna músinni á tölvunni.
Sjá eftirfarandi greinar fyrir frekari upplýsingar:
Óska þér velgengni!
Kiosk Mode á Windows 10 er stilling til að nota aðeins 1 forrit eða aðgang að 1 vefsíðu með gestanotendum.
Þessi handbók mun sýna þér hvernig á að breyta eða endurheimta sjálfgefna staðsetningu myndavélarrúllu möppunnar í Windows 10.
Breyting á hýsingarskránni getur valdið því að þú getir ekki fengið aðgang að internetinu ef skránni er ekki breytt á réttan hátt. Eftirfarandi grein mun leiða þig til að breyta hýsingarskránni í Windows 10.
Með því að minnka stærð og getu mynda verður auðveldara fyrir þig að deila þeim eða senda þeim til hvers sem er. Sérstaklega á Windows 10 geturðu breytt stærð mynda í hópum með nokkrum einföldum skrefum.
Ef þú þarft ekki að sýna nýlega heimsótta hluti og staði af öryggis- eða persónuverndarástæðum geturðu auðveldlega slökkt á því.
Microsoft hefur nýlega gefið út Windows 10 afmælisuppfærslu með mörgum endurbótum og nýjum eiginleikum. Í þessari nýju uppfærslu muntu sjá miklar breytingar. Frá Windows Ink pennastuðningi til Microsoft Edge vafraviðbótarstuðnings, Start Menu og Cortana hafa einnig verið bætt verulega.
Einn staður til að stjórna mörgum aðgerðum beint á kerfisbakkanum.
Í Windows 10 geturðu hlaðið niður og sett upp hópstefnusniðmát til að stjórna Microsoft Edge stillingum og þessi handbók mun sýna þér ferlið.
Dark Mode er dökkt bakgrunnsviðmót á Windows 10, sem hjálpar tölvunni að spara rafhlöðu og draga úr áhrifum á augu notandans.
Verkefnastikan hefur takmarkað pláss og ef þú vinnur reglulega með mörg forrit gætirðu fljótt orðið uppiskroppa með pláss til að festa fleiri af uppáhaldsforritunum þínum.









