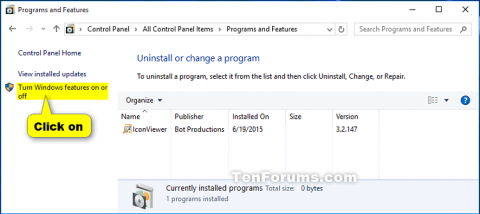Þú þarft að virkja sum forrit og eiginleika sem fylgja Windows eins og Internet Information Services til að geta notað þau. Sumir eiginleikar eru sjálfgefið virkir, þú getur slökkt á þeim ef þú notar þá ekki.
Að slökkva á eiginleikum þýðir ekki að fjarlægja hann af tölvunni þinni eða minnka plássið á harða disknum sem notað er. Þegar þú hefur slökkt á eiginleika geturðu kveikt á honum hvenær sem þú vilt. Þessi grein mun leiðbeina þér hvernig á að virkja eða slökkva á Windows eiginleika á Windows 10.
Athugið: Þú þarft að vera skráður inn sem stjórnandi til að virkja eða slökkva á Windows eiginleika.
Ef Windows Eiginleikar eru auðir skaltu athuga og tryggja að Windows Modules Installer þjónustan sé virkjuð og stillt á Automatic .
Leiðbeiningar um að virkja og slökkva á Windows eiginleikum
1. Slökktu eða kveiktu á Windows eiginleikum úr Windows Eiginleikum
Skref 1 . Opnaðu stjórnborðið og smelltu á Forrit og eiginleikar táknið .
Skref 2 . Smelltu á hlekkinn Kveikja eða slökkva á Windows eiginleikum til vinstri.
Athugið: Þetta mun opna skrána C:\Windows\System32\OptionalFeatures.exe .

Skref 3 . Ef þú færð UAC tilkynningu skaltu smella á Já .
Skref 4 . Kveiktu eða slökktu á Windows eiginleikanum sem þú vilt og smelltu á OK þegar því er lokið.
Athugið : Sumir Windows eiginleikar eru flokkaðir saman eftir möppum og sumar möppur innihalda undirmöppur með viðbótareiginleikum.
Þegar þú sérð ferhyrndan punkt í reit þýðir það að þú hefur virkjað eiginleika í aðalmöppunni en ekki alla eiginleika í undirmöppum hennar.
Þegar þú sérð gátmerki í reitnum þýðir það að eiginleikinn í aðalmöppunni og allar undirmöppur eru virkar.

Skref 5 . Þú munt fá tilkynningu um að endurræsa tölvuna þína til að ljúka við að slökkva eða virkja eiginleikann.
2. Virkjaðu Windows eiginleika í PowerShell
Skref 1 . Opnaðu PowerShell með stjórnandaréttindum .
Skref 2 . Sláðu inn skipunina hér að neðan sem þú vilt nota í PowerShell og ýttu á Enter . Athugaðu eiginleikaheitið (til dæmis Internet-Explorer-Optional-amd64) fyrir óvirka Windows eiginleikann sem þú vilt virkja.
Ófullnægjandi upplýsingar:
Get-WindowsOptionalFeature –Online | Where-Object {$_.State –eq “Disabled”}
Eða með öllum upplýsingum:
Get-WindowsOptionalFeature -FeatureName * –Online | Where-Object {$_.State –eq “Disabled”}

Skref 3 . Sláðu inn skipunina hér að neðan í PowerShell og ýttu á Enter .
Enable-WindowsOptionalFeature –FeatureName "FeatureName" -All -Online
Athugið: Skiptu um FeatureName í skipuninni hér að ofan með raunverulegu FeatureName frá skrefi 2.
Til dæmis:
Enable-WindowsOptionalFeature –FeatureName "Internet-Explorer-Optional-amd64" -All -Online
Skref 4 . Ef þú ert beðinn um að endurræsa tölvuna skaltu slá inn Y og ýta á Enter þegar þú ert tilbúinn.

3. Slökktu á Windows eiginleikum í PowerShell
Skref 1 . Opnaðu PowerShell sem admin.
Skref 2 . Sláðu inn eftirfarandi skipun í PowerShell og ýttu á Enter . Skrifaðu FeatureName fyrir virka Windows eiginleikann sem þú vilt slökkva á.
Ófullnægjandi upplýsingar:
Get-WindowsOptionalFeature –Online | Where-Object {$_.State –eq “Enabled”}
Eða allar upplýsingar:
Get-WindowsOptionalFeature -FeatureName * –Online | Where-Object {$_.State –eq “Enabled”}

Skref 3 . Sláðu inn skipunina hér að neðan í PowerShell og ýttu á Enter .
Disable-WindowsOptionalFeature –FeatureName "FeatureName" -Online
Athugið: Skiptu um FeatureName í skipuninni hér að ofan með raunverulegu FeatureName frá skrefi 2 hér að ofan.
Til dæmis:
Disable-WindowsOptionalFeature –FeatureName "Internet-Explorer-Optional-amd64" -Online
Skref 4. Ef beðið er um að endurræsa tölvuna skaltu slá inn Y og ýta á Enter .
4. Kveiktu á Windows-eiginleikum í Command Prompt
Skref 1 . Opnaðu skipanalínuna sem stjórnandi .
Skref 2 . Sláðu inn eftirfarandi skipun í Command Prompt og ýttu á Enter . Skráðu FeatureName fyrir óvirka Windows eiginleikann sem þú vilt virkja aftur.
DISM /online /get-features /format:table | find "Disabled"

Skref 3 . Sláðu inn skipunina hér að neðan í Command Prompt og ýttu á Enter .
Dism /online /Enable-Feature /FeatureName:"FeatureName" -All
Athugið: Skiptu um FeatureName í skipuninni hér að ofan með raunverulegu FeatureName frá skrefi 2.
Til dæmis:
Dism /online /Enable-Feature /FeatureName:"Internet-Explorer-Optional-amd64" -All
Skref 4. Endurræstu tölvuna þegar beðið er um það, sláðu inn Y .
5. Slökktu á Windows eiginleikum í Command Prompt
Skref 1 . Opnaðu skipanalínuna sem stjórnandi.
Skref 2. Sláðu inn skipunina hér að neðan í Command Prompt og ýttu á Enter . Athugaðu eiginleikaheitið fyrir virkjaða Windows eiginleikann sem þú vilt slökkva á.
DISM /online /get-features /format:table | find "Enabled"

Skref 3 . Sláðu inn eftirfarandi skipun í Command Prompt og ýttu á Enter .
Dism /online /Disable-Feature /FeatureName:"FeatureName"
Athugið: Skiptu um FeatureName í skipuninni hér að ofan með raunverulegu FeatureName frá skrefi 2.
Skref 4 . Endurræstu tölvuna með því að slá inn Y.
Óska þér velgengni!