Hvernig á að virkja eða slökkva á textatillögum í Windows 10
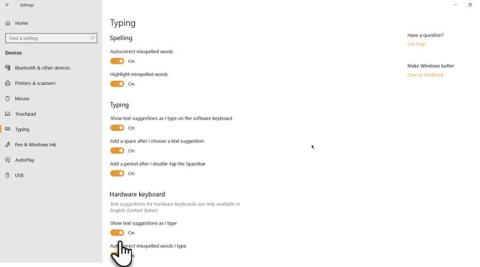
Í Windows 10 geturðu notað textatillöguaðgerðina, sem mun birta textann sem þú ætlar að slá næst, sem hjálpar til við að spara tíma og skrifa hraðar.
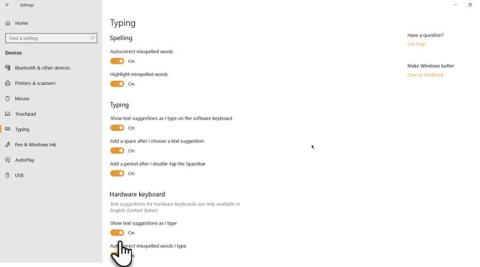
Í Windows 10 geturðu notað textatillöguaðgerðina, sem sýnir textann sem þú ætlar að slá næst, sem hjálpar til við að spara tíma og skrifa hraðar. En þessi eiginleiki veldur einnig óþægindum fyrir notendur ef þeir nota mörg mismunandi tungumál.
Sem betur fer geturðu auðveldlega kveikt eða slökkt á þessum textatillögueiginleika frá hugbúnaðar- og vélbúnaðarlyklaborðinu þínu.
Hver er eiginleiki textatillögunnar?
Textatillögur eru innbyggður eiginleiki í hvaða stýrikerfi sem er. Það getur ekki aðeins sparað tíma heldur leysir það líka þessar stafsetningarvillur sem geta skammað þig á sérstökum stað.
Windows 10 hefur einnig þessa tegund textatillögu. En áður gat þú aðeins notað þennan eiginleika fyrir sýndarlyklaborð sem notuð eru að miklu leyti á Windows spjaldtölvum. Frá og með Windows 10 útgáfu 1803 hefurðu leyfi til að virkja textatillögur fyrir vélbúnaðarlyklaborð í Windows 10
Hvernig virkar textauppástunga?
Textatillögur geta aðeins virkað í Windows 10 forritum, eins og Microsoft Edge , Notepad, osfrv. Það mun ekki virka í forritum þriðja aðila eins og Google Chrome .
Ábending : Ef þú eyðir fyrir slysni Notepad skránum þínum geturðu notað sérhæfðan hugbúnað til að endurheimta gögn til að endurheimta þær. MiniTool Power Data Recovery er góður kostur.
Þegar þú byrjar að skrifa í studdu forriti gætirðu séð stafsetningartillögur birtast fyrir allt að 3 eða 4 orð. Ef orðið sem þú vilt slá inn er innifalið í tillögunni geturðu notað upp örina og vinstri og hægri örvatakkana til að velja það. Þá þarftu að ýta á bil til að velja orð sem mælt er með.
Hins vegar, ef þú ert að skrifa ensk orð, geturðu slökkt á valkostinum Sjálfvirk leiðrétting á rangt stafsett orð sem ég skrifa .
Að styðja ekki öll forrit í Windows 10 er mikill galli, sérstaklega þegar mörg ykkar eru að nota Google Chrome sem aðalvafra. Hins vegar, með Microsoft Edge, Chromium-undirstaða vefvafra, þarftu ekki að hafa áhyggjur af textatillögum í vafranum.
Hvernig á að virkja eða slökkva á textatillögueiginleika á Windows 10
Textatillögur eru gagnlegur eiginleiki fyrir fólk sem oft vill stafsetja orð. Það virkar á öllum Windows 10 öppum og Edge vöfrum .
Skref 1 . Opnaðu Windows 10 Stillingar .
Skref 2 . Smelltu á Tæki > Vélritun .
Skref 3 . Opnaðu hlutann Vélbúnaðarlyklaborð , kveiktu á valkostinum Sýna textatillögur þegar ég skrifa .
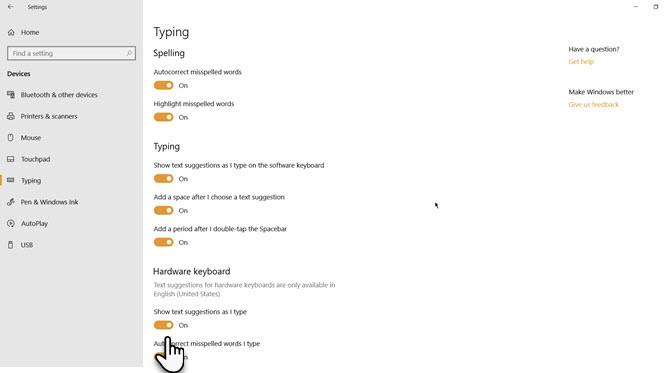
Skref 4 . Þú getur valið að virkja sjálfvirka leiðréttingu rangt stafsett orð sem ég skrifa valmöguleikann á vélbúnaðarlyklaborðinu þínu og aðra valkosti eins og Bæta við bili eftir að ég vel textatillögu .
Skref 5 . Til að virkja textatillögur á hugbúnaðarlyklaborðinu skaltu virkja valkostinn Sýna textatillögur þegar ég skrifa á hugbúnaðarlyklaborðið .
Textauppástungaeiginleikinn er sem stendur aðeins studdur fyrir ensk (Bandarísk) lyklaborð. Til að athuga það geturðu farið í Stillingar> Tími og tungumál> Svæði og tungumál .
Þú getur lært um mismunandi lyklaborðsvalkosti í Windows 10. Til dæmis, Windows 10 snertilyklaborðið (sem er frábrugðið skjályklaborðinu ) er með sætum emoji spjöldum, sem hjálpa þér að tjá tilfinningar þínar í Windows 10. netspjalli.
Virka textatillögur á öllum tungumálum?
Samkvæmt Microsoft getur textatillögueiginleikinn aðeins virkað með ensku í Bandaríkjunum. Hins vegar getur það í raun unnið með tungumálunum sem studd eru fyrir skjályklaborðið í Windows 10.
Sem stendur eru þessi tungumál meðal annars assamska, baskírska, hvítrússneska, grænlenska, hawaiíska, íslenska, ígbó, írska, kirgiska, lúxemborgíska, maltneska, maórí, mongólska, nepalska, pashtó, sakha, tadsjikska, tatarska, tsvana, túrkmenska, úrdú, úígúrska , velska, Xhosa, Jórúba, Zulu.
Hvernig á að virkja fjöltyngdar textatillögur
Það er mjög auðvelt að nota sýndarlyklaborðið til að skipta á milli tungumálanna tveggja. Aftur á móti hefur Microsoft gefið þér annan eiginleika: Fjöltyngdar textatillögur. Þessi eiginleiki getur einnig unnið með vélbúnaðarlyklaborðum.
Þegar þessi eiginleiki er virkur, ef þú ert að skrifa á mörgum latneskum tungumálum, gætu textatillögur virkað.
Þú getur fylgst með þessum skrefum til að virkja textatillögur á mörgum tungumálum.
1. Smelltu á Start.
2. Farðu í Stillingar > Tæki > Innsláttur .
2. Skiptu yfir í kaflann Fjöltyng textatillögur .
3. Kveiktu á valkostinum Sýna textaspá byggða á viðurkenndu tungumálunum sem þú ert að slá inn .
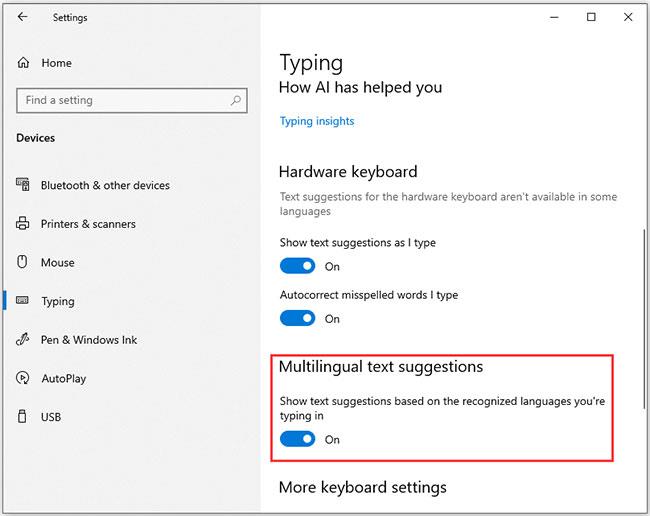
Kveiktu á fjöltyngdum textatillögum
Óska þér velgengni!
Sjá meira:
Kiosk Mode á Windows 10 er stilling til að nota aðeins 1 forrit eða aðgang að 1 vefsíðu með gestanotendum.
Þessi handbók mun sýna þér hvernig á að breyta eða endurheimta sjálfgefna staðsetningu myndavélarrúllu möppunnar í Windows 10.
Breyting á hýsingarskránni getur valdið því að þú getir ekki fengið aðgang að internetinu ef skránni er ekki breytt á réttan hátt. Eftirfarandi grein mun leiða þig til að breyta hýsingarskránni í Windows 10.
Með því að minnka stærð og getu mynda verður auðveldara fyrir þig að deila þeim eða senda þeim til hvers sem er. Sérstaklega á Windows 10 geturðu breytt stærð mynda í hópum með nokkrum einföldum skrefum.
Ef þú þarft ekki að sýna nýlega heimsótta hluti og staði af öryggis- eða persónuverndarástæðum geturðu auðveldlega slökkt á því.
Microsoft hefur nýlega gefið út Windows 10 afmælisuppfærslu með mörgum endurbótum og nýjum eiginleikum. Í þessari nýju uppfærslu muntu sjá miklar breytingar. Frá Windows Ink pennastuðningi til Microsoft Edge vafraviðbótarstuðnings, Start Menu og Cortana hafa einnig verið bætt verulega.
Einn staður til að stjórna mörgum aðgerðum beint á kerfisbakkanum.
Í Windows 10 geturðu hlaðið niður og sett upp hópstefnusniðmát til að stjórna Microsoft Edge stillingum og þessi handbók mun sýna þér ferlið.
Dark Mode er dökkt bakgrunnsviðmót á Windows 10, sem hjálpar tölvunni að spara rafhlöðu og draga úr áhrifum á augu notandans.
Verkefnastikan hefur takmarkað pláss og ef þú vinnur reglulega með mörg forrit gætirðu fljótt orðið uppiskroppa með pláss til að festa fleiri af uppáhaldsforritunum þínum.









