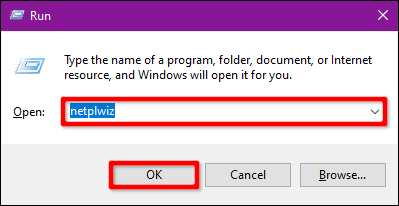Windows er stýrikerfið sem tölvuþrjótar beinast mest að. Þess vegna ættir þú að styrkja varnarkerfi tölvunnar þinnar til að halda henni öruggum bæði á netinu og utan nets. Þessi grein mun sýna þér hvernig á að kveikja eða slökkva á öruggri innskráningu á Windows 10 eða Windows 11.
Hvað er Netplwiz?
Netplwiz er innbyggt Windows tól sem gerir þér kleift að breyta stillingum notendareiknings. Frá því að breyta notendanöfnum og lykilorðum til að virkja örugga innskráningu, Netplwiz gerir þér kleift að stilla hvernig þú vilt auðkenna Windows innskráningu.
Til dæmis geturðu notað Netplwiz til að fjarlægja innskráningarlykilorð. Þannig geturðu farið inn í Windows án þess að slá inn innskráningarupplýsingar.
Á hinn bóginn geturðu líka notað Netplwiz til að gera Windows innskráningarferlið öruggara.
Innskráningarferli Windows 10 er ekki villulaust. Vegna þess að þó að það sé almennt óhætt að nota, geta spilliforrit rænt ferlinu. Með því að svíkja innskráningarskjáinn geta spilliforrit sem keyra í bakgrunni platað þig til að gefa upp innskráningarupplýsingarnar þínar.
Örugg innskráning á Windows 10 og Windows 11 kemst að rót vandans með því að hindra að forrit birti falsa innskráningarskjái.
Hvað er örugg innskráning?
Örugg innskráning er viðbótarþáttur á innskráningarskjá Windows 10, Windows 11. Það kemur ekki í veg fyrir að fólk komist inn á tölvuna ef innskráningarupplýsingarnar eru til staðar. Í staðinn hreinsar Windows innskráningarreitinn þar til lykilröð er slegin inn. Sláðu síðan inn lykilorðið þitt eða PIN-númerið þitt eins og venjulega.
Þessi eiginleiki er ætlaður til að koma í veg fyrir spilliforrit . Skaðlegur kóði getur legið í bakgrunni og falsað Windows innskráningarskjáinn til að fá innskráningarupplýsingarnar þínar. Þar sem forrit og forrit hafa venjulega ekki aðgang að Ctrl + Alt + Del skipuninni geturðu framhjá falsa innskráningarskjánum með því að nota Örugga innskráningu virkjaða með því að slá inn þessa 3 lykla.
Hvernig virkar örugg innskráning?
Með því að nota Netplwiz geturðu sett upp örugga innskráningu fyrir Windows. Örugg innskráning gerir þér kleift að koma í veg fyrir slíkar tilraunir með því að gera innskráningarskjáinn aðeins aðgengilegan eftir að ýtt hefur verið á ákveðna takkasamsetningu.
Forrit hafa ekki aðgang að slóðinni sem búin er til með Ctrl + Alt + Del . Windows hefur notað þessa lyklasamsetningu sem Secure Attention Protection/Sequence frá Windows Vista. Ýttu á þessa samsetningu áður en þú slærð inn innskráningarupplýsingarnar þínar til að tryggja að innskráningarupplýsingarnar þínar séu öruggar fyrir vírusum og spilliforritum.
Fljótleg athugasemd áður en haldið er áfram: Örugg innskráning kemur ekki í staðinn fyrir forrit gegn spilliforritum. Gakktu úr skugga um að önnur vörn gegn spilliforritum sé uppsett á tölvunni þinni.
Virkjaðu eða slökktu á öruggri innskráningu með Netplwiz skipuninni
Til að byrja, opnaðu Run með því að ýta á Win+ R, sláðu inn netplwiz í textareitinn og smelltu svo á OK hnappinn (eða ýttu á Enter ) til að halda áfram.

Að öðrum kosti geturðu fengið aðgang að notendareikningum með því að slá inn netplwiz í leitarsvæði Verkefnastikunnar og velja viðeigandi niðurstöður.
Notendareikningar spjaldið mun birtast á skjánum, smelltu á Advanced flipann (ef það er ekki opið sjálfgefið). Hakaðu við eða taktu hakið úr valkostinum Krefjast þess að notendur ýti á Ctrl+Alt+Delete í Öruggri innskráningu .
Smelltu á Apply hnappinn og ýttu síðan á OK hnappinn til að ljúka.

Virkjaðu eða slökktu á öruggri innskráningu með staðbundinni öryggisstefnu
Þetta er önnur aðferð sem er nokkuð flóknari en notendareikningahandbókin. Notaðu þessa aðferð ef þú vilt forðast Windows skrásetninguna .
Opnaðu Run, sláðu inn secpol.msc í textareitinn og smelltu síðan á OK hnappinn (eða ýttu á Enter ).

Á sama hátt geturðu líka fengið aðgang að staðbundinni öryggisstefnu með því að slá inn secpol.msc í leitarsvæði Verkefnastikunnar og velja viðeigandi niðurstöður.
Í glugganum Staðbundnar öryggisstefnur skaltu víkka út Staðbundnar reglur til vinstri og velja möppuna Öryggisvalkostir hér að neðan. Næst skaltu skruna niður til hægri og tvísmella á Interactive Logon: Do Not Require CTRL+ALT+DEL .

Eiginleikaglugginn birtist á skjánum þar sem flipinn Local Security Setting birtist sjálfgefið. Smelltu á Virkt eða Óvirkt hnappinn til að virkja eða slökkva á þessum eiginleika. Smelltu síðan á Apply hnappinn og smelltu á OK .

Virkjaðu eða slökktu á öruggri innskráningu með því að nota skrárinn
Önnur leið til að virkja eða slökkva á öruggri innskráningu er að nota staðbundna öryggisstefnu. Hins vegar ættir þú að hafa í huga að allar breytingar á skránni geta valdið óstöðugleika kerfisins. Þú ættir að taka öryggisafrit af skránni og kerfinu áður en þú gerir breytingar.
Ræstu Run, sláðu inn regedit og smelltu á OK eða ýttu á Enter .

Þú getur líka notað verkefnastikuna til að opna Registry Editor .
Í Registry Editor skaltu stækka eftirfarandi möppur í röð:
HKEY_LOCAL_MACHINE > SOFTWARE > Microsoft > Windows NT > CurrentVersion
Í CurrentVersion möppunni skaltu velja Winlogon til að birta stillingar hennar í hægri glugganum. Tvísmelltu á DisableCad til að breyta gildinu.

Í reitnum Breyta DWORD (32-bita) gildi sem birtist skaltu breyta gildisgögnum í eitt af eftirfarandi gildum:
Smelltu á OK hnappinn til að ljúka. Endurræstu tölvuna til að vista stillingarnar.

Athugið : Ef þú sérð ekki DisableCad hlutinn í Winlogon stillingunum , hægrismelltu á Winlogon , veldu Nýtt í valmyndinni sem birtist og smelltu svo á DWORD (32-bita) gildi í næsta lista. Nefndu nýja DWORD DisableCAD og breyttu gildi þess.

Gangi þér vel!