Hvernig á að virkja eða slökkva á File History eiginleikanum í Windows 10
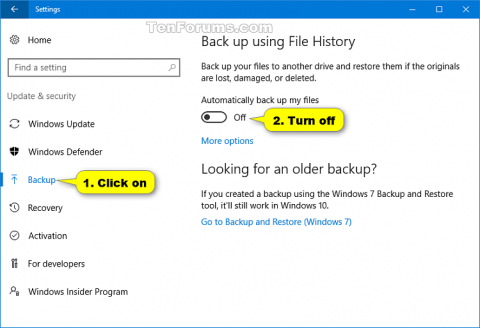
Skráarsaga er mjög gagnlegur öryggisafritunaraðgerð, hér að neðan er hvernig á að virkja eða slökkva á þessum eiginleika á Windows 10.
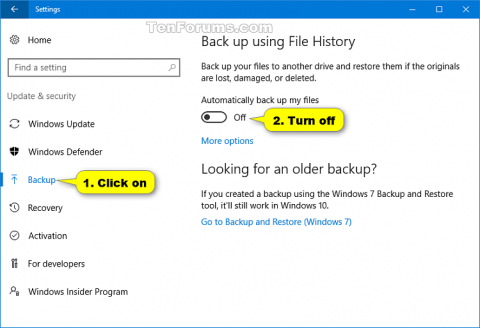
Skráarsaga var fyrst kynnt í Windows 8 og endurbætt í Windows 10.
Notendur nota skráarferil til að taka sjálfkrafa öryggisafrit af áætluðum skráarútgáfum á þann stað sem þeir velja að vista. Þú getur valið að vista afrit á innri harðan disk, utanaðkomandi drif (t.d. USB drif), eða þú getur tekið öryggisafrit yfir netkerfi. Að auki geturðu bætt við, eytt eða fjarlægt afritaðar möppur í File History.
Með tímanum mun skráarsaga innihalda allar skráarútgáfur. Ef frumritin týnast, skemmast eða eytt er hægt að endurheimta þau með mismunandi útgáfum af skrám.
Skráarsaga nýtir sér innbyggðan eiginleika í NTFS skráarkerfinu sem kallast Change journal til að fylgjast með breytingum á skrám. Í grundvallaratriðum, þegar breyting er gerð á skrá eða möppu á harða disknum , mun breytingaskráin uppfæra með breytingalýsingu og nafni þeirrar skráar og möppu. Þess vegna, til að ákveða hvaða skrár á að taka öryggisafrit af, skoðar skráarsaga einfaldlega NTFS breytingaskrána. Notkun breytingaskrár er fljótleg og skilvirk og notar ekki eins mikið af kerfisauðlindum og að keyra venjulegt öryggisafrit.
Ef drifið sem valið er sem varastaðsetning er ekki tiltækt, td vegna ótengdrar USB snúru eða netviðhalds, mun skráarsaga halda áfram vinnu sinni með því að vista afrit í geymslu á staðbundnu drifi. Þegar varastaðsetningin verður aftur tiltæk er efnið sem er geymt í minni flutt á þann stað og eytt af staðbundnu drifi.
Þessi grein mun leiðbeina þér hvernig á að kveikja og slökkva á skráarsögu í Windows 10.
1. Hvernig á að kveikja eða slökkva á skráarsögu í stillingum
Skref 1 . Opnaðu Stillingar og smelltu á Uppfærslu og öryggistáknið .
Skref 2 .
Til að slökkva á skráarferli smelltu á Öryggisafrit til vinstri og slökktu á Sjálfvirkt öryggisafrit af skrám mínum hægra megin.
Athugið : Þessi stilling er sjálfgefin.

Athugið: Ef þú sérð Bæta við drifi þýðir það að slökkt er á skráarsögu án þess að drif sé valið.
Þú getur lokað stillingum ef þú vilt.
Til að kveikja á skráarsögu smelltu á Öryggisafrit til vinstri og kveiktu á Sjálfvirkt öryggisafrit af skrám mínum hægra megin.
Athugið : Ef þú sérð Bæta við drifi þarftu að velja drifið til að taka öryggisafrit af skráarsögu. Skráarferill kviknar sjálfkrafa á eftir.

Skráarferill er virkur. Ef þú vilt geturðu smellt á Fleiri valkostir og gert breytingar á afritunarvalkostum. Hér getur þú breytt því hversu oft þú vistar afrit af skrám, breyta því hversu lengi skráarútgáfur eru vistaðar, bætt við öryggisafritsmöppum, fjarlægt möppur sem ekki eru afritaðar og valið File History drifið.

2. Kveiktu eða slökktu á skráarsögu í stjórnborði
Skref 1 . Opnaðu stjórnborðið og smelltu á File History táknið.
Skref 2.
Til að slökkva á skráarsögu, smelltu á Slökkva hnappinn . Þú getur síðan lokað stjórnborðinu ef þú vilt.
Athugið: Þessi stilling er sjálfgefin.

Til að kveikja á skráarsögu, smelltu á Kveikja hnappinn .

Athugið : Ef þú vilt ekki nota núverandi drif til öryggisafrits þarftu að velja annað skráarsögudrif. Skráarferill kviknar sjálfkrafa á eftir. Ef það er fyrri öryggisafrit á þessu skráarsögudrifi geturðu valið að nota það.

Skráarsaga er nú virkjuð, þú getur gert breytingar á afritunarvalkostum ef þú vilt.

Þú getur valið hversu oft á að taka öryggisafrit af skrám og hversu lengi á að geyma vistaðar útgáfur.

Og það er líka hægt að velja möppur eða bókasöfn til að taka afrit af.

Óska þér velgengni!
Kiosk Mode á Windows 10 er stilling til að nota aðeins 1 forrit eða aðgang að 1 vefsíðu með gestanotendum.
Þessi handbók mun sýna þér hvernig á að breyta eða endurheimta sjálfgefna staðsetningu myndavélarrúllu möppunnar í Windows 10.
Breyting á hýsingarskránni getur valdið því að þú getir ekki fengið aðgang að internetinu ef skránni er ekki breytt á réttan hátt. Eftirfarandi grein mun leiða þig til að breyta hýsingarskránni í Windows 10.
Með því að minnka stærð og getu mynda verður auðveldara fyrir þig að deila þeim eða senda þeim til hvers sem er. Sérstaklega á Windows 10 geturðu breytt stærð mynda í hópum með nokkrum einföldum skrefum.
Ef þú þarft ekki að sýna nýlega heimsótta hluti og staði af öryggis- eða persónuverndarástæðum geturðu auðveldlega slökkt á því.
Microsoft hefur nýlega gefið út Windows 10 afmælisuppfærslu með mörgum endurbótum og nýjum eiginleikum. Í þessari nýju uppfærslu muntu sjá miklar breytingar. Frá Windows Ink pennastuðningi til Microsoft Edge vafraviðbótarstuðnings, Start Menu og Cortana hafa einnig verið bætt verulega.
Einn staður til að stjórna mörgum aðgerðum beint á kerfisbakkanum.
Í Windows 10 geturðu hlaðið niður og sett upp hópstefnusniðmát til að stjórna Microsoft Edge stillingum og þessi handbók mun sýna þér ferlið.
Dark Mode er dökkt bakgrunnsviðmót á Windows 10, sem hjálpar tölvunni að spara rafhlöðu og draga úr áhrifum á augu notandans.
Verkefnastikan hefur takmarkað pláss og ef þú vinnur reglulega með mörg forrit gætirðu fljótt orðið uppiskroppa með pláss til að festa fleiri af uppáhaldsforritunum þínum.









