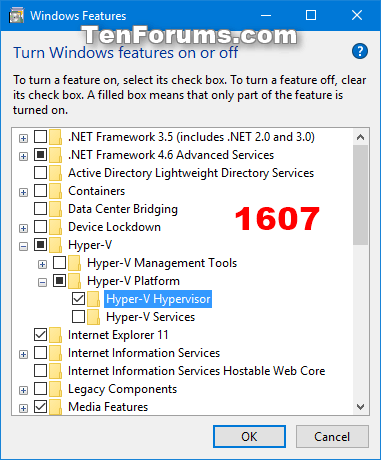Device Guard er sambland af öryggiseiginleikum vélbúnaðar og hugbúnaðar sem skipta máli fyrir fyrirtæki sem, þegar þau eru stillt saman, læsa tækjum til að keyra aðeins traust forrit sem þú skilgreinir í kóðaheilleikastefnu þinni. . Ef forritinu er ekki treyst, mun það ekki geta keyrt. Með vélbúnaði sem uppfyllir grunnkröfur þýðir það að jafnvel þótt árásarmaður geti náð stjórn á Windows kjarnanum getur hann ekki keyrt skaðlegan keyranlegan kóða. Með réttum vélbúnaði getur Device Guard notað nýtt öryggi sem byggir á sýndarvæðingu í Windows 10 til að einangra Code Integrity þjónustuna frá Microsoft Windows kjarnanum. Í þessu tilviki keyrir Code Integrity þjónustan við hlið kjarnans í íláti sem er varinn af Windows sýndarvæðingu.
Þessi handbók mun sýna þér hvernig á að virkja eða slökkva á Device Guard sýndarvæðingu byggt öryggi á Windows 10 Enterprise og Windows 10 Education PC tölvum.
Þú verður að vera skráður inn sem stjórnandi til að virkja eða slökkva á Device Guard.
Hvernig á að virkja eða slökkva á Device Guard
Skref 1 . Opnaðu Windows eiginleika.
Í Windows 10 Enterprise/Education útgáfu 1607 eða nýrri, veldu Hyper-V Hypervisor undir Hyper-V og smelltu á OK .

Í Windows 10 Enterprise/Education útgáfum fyrir útgáfu 1607, veldu Hyper-V Hypervisor undir Hyper-V, veldu Isolated User Mode og smelltu á OK .

Skref 2 . Opnaðu Local Group Policy Editor .
Skref 3 . Farðu að eftirfarandi lykli í vinstri glugganum í Local Group Policy Editor.
Computer Configuration\Administrative Templates\System\Device Guard

Skref 4 . Í hægri glugganum í Device Guard í Local Group Policy Editor, tvísmelltu á Kveikja á sýndarvæðingaröryggisstefnu til að breyta henni.
Skref 5 . Fylgdu skrefi 6 (kveikt) eða skrefi 7 (slökkt).
Skref 6 . Til að virkja Device Guard
- Veldu Virkt .
- Í Valkostir skaltu velja Örugg ræsing eða Örugg ræsing og DMA vernd í fellivalmyndinni Veldu öryggisstig vettvangs.
Athugið: Valkosturinn Örugg ræsing (mælt með) veitir örugga ræsingu með mörgum vörnum sem studd er af vélbúnaði viðkomandi tölvu. Tölva með inntaks-/úttaksminnisstjórnunareiningum (IOMMUs) mun hafa örugga ræsingu með DMA vörn. Tölva án IOMMUs mun aðeins hafa örugga ræsingu virka.
Örugg ræsing með DMA mun aðeins virkja örugga ræsingu og VBS á tölvum sem styðja DMA, þ.e. tölvur með IOMMU. Með þessari stillingu mun hvaða tölva sem er án IOMMU ekki hafa VBS (vélbúnaðarbyggð) vörn, þó hún gæti virkjað reglur um heiðarleika kóða.
- Í Valkostir skaltu velja Virkt með UEFI læsingu eða Virkt án læsingar í valmyndinni Virtualization Based Protection of Code Integrity.
Athugið: Valkosturinn Virkt með UEFI læsingu tryggir að verndun sem byggir á sýndarvæðingu á heiðarleika kóða er ekki óvirkjuð fjarstýrt. Til að slökkva á þessum eiginleika þarftu að stilla Group Policy á Disabled ásamt því að fjarl��gja öryggisaðgerðina fyrir hverja tölvu með núverandi notanda til að eyða stillingum á UEFI.
Valmöguleikinn Virkt án læsingar gerir kleift að slökkva á sýndarvæðingartengdri vernd kóðaheilleika fjarstýrt með því að nota hópstefnu.
- Ef þú vilt geturðu líka virkjað persónuskilríkisvörð með því að velja Virkt með UEFI læsingu eða Virkt án læsingar í fellivalmyndinni Stillingar persónuskilríkisverndar.
Athugið: Valmöguleikinn Virkt með UEFI læsingu tryggir að persónuskilríkisvörður sé ekki slökktur á fjarstýringu. Til að slökkva á þessum eiginleika verður þú að stilla hópstefnu á Óvirkt og fjarlægja öryggisaðgerðina í hverri tölvu fyrir núverandi notanda til að hreinsa uppsetninguna í UEFI.
Valkosturinn Virkt án læsingar gerir kleift að slökkva á persónuskilríkisvörðum fjarstýrt með því að nota hópstefnu. Tæki sem nota þessa stillingu þurfa að keyra Windows 10 (útgáfa 1511) eða nýrri.
Skref 7 . Til að slökkva á Device Guard
Veldu Ekki stillt eða óvirkt , smelltu á OK og farðu í skref 8.
Athugið : Ekki stillt er sjálfgefin stilling.
Skref 8 . Lokaðu Local Group Policy Editor.
Skref 9 . Endurræstu tölvuna til að beita breytingum.
Óska þér velgengni!