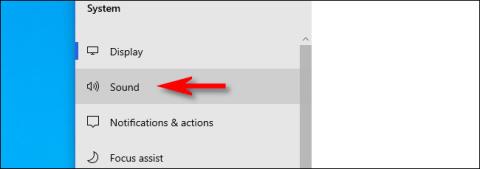Þessa dagana þurfa Windows 10 notendur oft að sameina marga hljóðnema - það gæti verið einn innbyggður í tölvuna, einn á vefmyndavélinni, á heyrnartólunum og kannski hljóðnema fyrir podcast líka. Með svo mörgum valkostum, hér er hvernig á að segja Windows hvaða hljóðnema á að nota sjálfgefið.
Þú getur stillt sjálfgefna hljóðnema í sumum forritum
Áður en við byrjum er rétt að hafa í huga að í sumum forritum (eins og Zoom) geturðu valið hljóðnema tækið þitt í forritinu og það val mun virka óháð hljóðstillingum kerfisins þíns. Windows.
Þú getur líka tilgreint hvaða hljóðnema þú vilt nota fyrir hvert forrit með því að nota falda valmyndina í Stillingar. En ef þú vilt stilla sjálfgefna hljóðnema kerfisins, fylgdu skrefunum hér að neðan. Sérhvert forrit sem notar sjálfgefinn hljóðnema Windows - sem er sjálfgefinn valkostur fyrir flest forrit - mun nota þennan hljóðnema.
Hvernig á að velja sjálfgefinn hljóðnema með stillingum
Þú getur auðveldlega valið sjálfgefna hljóðnemann þinn í stillingum. Fyrst skaltu opna Stillingar með því að smella á Start valmyndina og velja gírtáknið til vinstri. Þú getur líka ýtt á Windows + I til að opna það fljótt.
Að öðrum kosti geturðu líka hægrismellt á hátalaratáknið í kerfisbakkanum hægra megin á verkstikunni og valið Opna hljóðstillingar . Windows mun opna hljóðstillingaskjáinn .
Í Stillingar glugganum , smelltu á System.
Á kerfisskjánum , smelltu á Hljóð í hliðarstikunni.

Smelltu á Hljóð í hliðarstikunni
Skrunaðu niður að Inntakshlutanum á hljóðskjánum . Í fellivalmyndinni sem merktur er Veldu innsláttartæki skaltu velja hljóðnemann sem þú vilt nota sem sjálfgefið tæki.

Veldu hljóðnema sem sjálfgefið tæki
Þegar þú hefur valið tæki úr fellivalmyndinni mun Windows nota það tæki sem sjálfgefinn hljóðnema. Lokaðu síðan stillingum.
Hvernig á að velja sjálfgefna hljóðnemann með því að nota stjórnborð
Þú getur líka stillt sjálfgefna hljóðnemann þinn með því að nota klassíska stjórnborðið. Þú getur fengið aðgang að því með því að nota hátalartáknið í kerfisbakkanum, sem staðsett er lengst á verkstikunni á móti Start valmyndinni.
Hægrismelltu á hátalaratáknið í kerfisbakkanum og veldu Hljóð í sprettiglugganum.

Veldu Hljóð í sprettivalmyndinni
Í hljóðglugganum sem birtist skaltu smella á Upptöku flipann.

Smelltu á Upptöku flipann
Næst muntu sjá lista yfir upptökutæki sem kerfið þekkir, þar á meðal hljóðnema. Veldu hljóðnemann sem þú vilt nota sem sjálfgefinn af listanum og smelltu á Setja sjálfgefið hnappinn .

Smelltu á Setja sjálfgefið hnappinn
Hljóðneminn sem þú valdir mun þá hafa grænt hak við hliðina á honum á listanum, sem gefur til kynna að hann sé stilltur sem sjálfgefið upptökutæki. Listinn mun einnig innihalda orðin Default Device .

Hljóðneminn sem þú valdir mun hafa grænt hak við hliðina
Smelltu á OK og hljóðglugginn lokar. Ef þú þarft að breyta sjálfgefna hljóðnemanum þínum aftur skaltu einfaldlega velja Hljóð úr hátalartákninu í kerfisbakkanum.