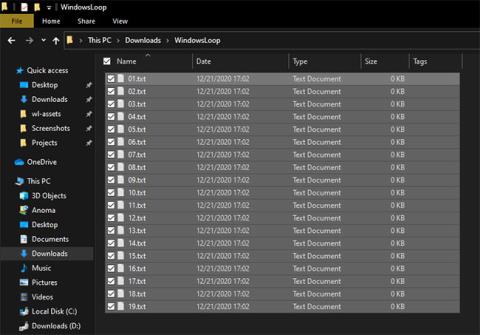Það eru nokkrar mismunandi leiðir til að velja margar skrár í Windows 10 . Hér að neðan eru nokkrar leiðir til að vita hvernig á að velja margar skrár.
Sem hluti af daglegri notkun, það koma tímar þegar þú þarft að velja margar skrár í möppu á Windows 10 kerfinu þínu. Þetta gæti verið hvaða aðstæður sem er eins og þegar nauðsynlegt er að afrita og/eða færa margar skrár, opna margar skrár í einu, velja margar skrár til að hlaða upp o.s.frv. Hver sem ástæðan er, er möguleikinn á að velja margar skrár í Windows 10 grundvallaratriði í notkun tölvuna þína á áhrifaríkan hátt.
Í þessari fljótlegu og einföldu handbók mun Quantrimang sýna 3 mismunandi leiðir til að velja margar skrár í einu í Windows 10. Að þekkja þessar 3 leiðir er nauðsynlegt til að stjórna skrám í File Explorer. Það góða er að þegar þú þekkir aðferðirnar hér að neðan geturðu notað þær á hvaða almennu stýrikerfi sem er.
Svo, við skulum læra hvernig á að velja margar skrár í Windows 10 stýrikerfi.
1. Veldu allar skrár í möppu
Eitt af því algengasta sem fólk gerir er að velja allar skrár og möppur í möppu. Til dæmis, ef þú ert með fullt af skrám á USB-num þínum sem þú þarft að afrita, geturðu bara valið allar skrárnar og möppurnar, síðan afritað og límt á harða diskinn þinn.
Opnaðu möppuna og ýttu á flýtilykla Ctrl + A til að velja allar skrár í möppu. Um leið og þú ýtir á þessa flýtileið mun Windows velja allar skrárnar í viðkomandi möppu eða drifi.
Ýttu á flýtilykla Ctrl + A til að velja allar skrár í möppu
Þegar þú hefur valið þá geturðu afritað eða klippt þau með flýtilykla Ctrl + C eða Ctrl + X og límt þau í aðra möppu með flýtilykla Ctrl + V . Auðvitað geturðu líka dregið og sleppt völdum skrám í aðra möppu.
2. Veldu margar skrár á tilteknu sviði
Auk þess að velja allar skrár geta komið upp tilvik þar sem þú þarft að velja skrár innan ákveðins sviðs.
Til dæmis, ef þú ert með skrár sem heita 1 til 100, gætirðu viljað velja skrár 1 til 10, eða 70 til 100, eða 5 til 45. Í þeim tilfellum, í stað þess að velja allar skrárnar, , eyddu síðan hverri skrá sem þú notar þarf ekki. Þú getur alltaf valið skrárnar innan þess sviðs sem þú þarft. Ef þú varst að velta því fyrir þér getur skráarnafnið verið hvað sem þú vilt.
Til að velja margar skrár á tilteknu sviði, opnaðu möppuna sem inniheldur skrárnar. Veldu fyrstu skrána á svæðinu með músarbendlinum. Haltu nú inni Shift takkanum á lyklaborðinu og veldu síðustu skrána á svæðinu. Um leið og þú gerir það mun Windows velja allar skrár og möppur á því sviði. Skoðaðu myndina hér að neðan til að fá skjót viðmið.

Veldu margar skrár innan ákveðins sviðs
3. Veldu margar skrár í möppu (í handahófi)
Auk þess að velja allar skrár eða skrár á tilteknu sviði geturðu einnig valið tilteknar skrár í handahófskenndri röð. Til dæmis, ef þú vilt velja sérstakar myndir í myndamöppunni þinni , þá er þetta besta aðferðin. Þegar öllu er á botninn hvolft gætu myndirnar sem þú vilt velja ekki verið við hliðina á hvor annarri.
Til að velja margar skrár, opnaðu möppuna, haltu Ctrl takkanum niðri og veldu skrárnar með því að smella á þær með músarbendlinum. Þegar þú hefur valið þá geturðu afritað eða klippt og límt þar sem þörf krefur.

Veldu margar skrár í handahófskenndri röð