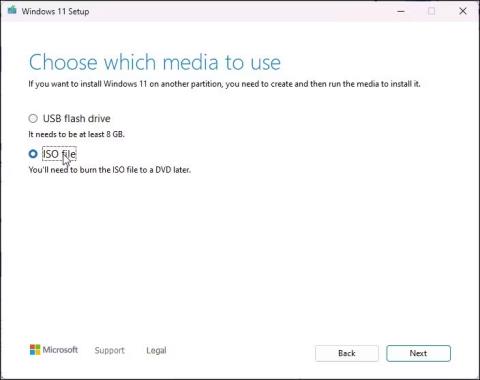Ef þú settir upp Windows 11 á óstuddum vélbúnaði verður uppfærsluferlið erfitt. Þegar þú reynir að leita að uppfærslum sýnir Windows 11 allt sem uppfært og það er enginn möguleiki á að setja upp útgáfu 22H2.
Þó að þú getir notað hreina uppsetningaraðferðina sem byggir á ISO, gerir uppfærsluferlið þér kleift að setja upp nýjustu útgáfuna án þess að eyða forritunum þínum og öðrum gögnum. Hér er hvernig á að uppfæra í Windows 11 22H2 á óstuddum vélbúnaði með því að nota Windows 11 uppsetningarskrána.
Hvernig á að uppfæra í Windows 11 22H2 á óstuddum vélbúnaði
Windows 11 keyrir athuganir á samhæfni vélbúnaðar meðan á uppfærsluferlinu stendur. Til að framkvæma árangursríka uppfærslu þarftu að framkvæma þetta vélbúnaðarsamhæfismat. Til að gera þetta munum við skipta út examinerress.dll skránni í Windows 11 ISO fyrir examinerress.dll skrána frá Windows 10 ISO.
Ef þú ert með Windows 11 22H2 og Windows 10 ISO tiltækt skaltu fara í þriðja skrefið fyrir neðan. Ef ekki, fylgdu öllum skrefunum til að hlaða niður nauðsynlegum ISO-skjölum og framkvæma síðan uppfærsluna.
Þó að þessi skref ættu ekki að valda neinum vandræðum er góð hugmynd að búa til öryggisafrit af mikilvægum Windows 11 gögnum á kerfisdrifinu þínu ef eitthvað fer úrskeiðis og uppsetningar er þörf.
1. Sækja Windows 11 22H2 ISO
Sæktu Windows 11 ISO skrána
Þú getur löglega hlaðið niður Windows 11 ISO beint frá Microsoft netþjónum eða með því að nota Media Creation Tool. Þessi kennsla mun nota Media Creation Tool til að hlaða niður ISO myndskránni.
1. Farðu á Microsoft Software Download síðuna .
2. Smelltu á Sækja núna undir Búa til Windows 11 uppsetningarmiðil .
3. Keyrðu mediacreationtool.exe skrána og samþykktu leyfisskilmálana.
4. Farðu yfir valið tungumál og útgáfu. Til að breyta tungumálinu skaltu haka úr Nota ráðlagða valkosti fyrir þessa tölvu og velja tungumálið sem þú vilt.
5. Smelltu á Next.
6. Veldu valkostinn ISO skrá í valmyndinni Veldu hvaða miðil á að nota .
7. Veldu niðurhalsstaðinn og smelltu á Vista. Gakktu úr skugga um að valda skiptingin hafi nóg laust pláss.
8. Media Creation Tool mun byrja að hlaða niður ISO á staðbundið drifið þitt. Þetta ferli gæti tekið nokkurn tíma, allt eftir nettengingunni þinni. Svo bíddu eftir að niðurhalinu lýkur.
9. Þegar niðurhalinu er lokið, smelltu á Ljúka og fylgdu næsta skrefi til að hlaða niður Windows 10 ISO.
2. Sækja Windows 10 ISO

Windows 10 ISO niðurhalsvalkostir
Þú þarft að breyta Windows 11 ISO með því að skipta út appraiserress.dll skránni fyrir útgáfu sem er tiltæk í Windows 10 ISO. Þessi DLL skrá er ábyrg fyrir því að framkvæma athuganir á vélbúnaði meðan á uppfærsluferlinu stendur.
Til að hlaða niður Windows 10 ISO:
1. Farðu á Windows 10 niðurhalssíðuna .
2. Smelltu á hnappinn Sækja núna undir Búa til Windows 10 uppsetningarmiðil .
3. Keyrðu mediacreationtool.exe skrána til að opna Windows 10 Uppsetningargluggann.
4. Smelltu á Samþykkja.
5. Í Hvað viltu gera skjánum skaltu velja Búa til uppsetningarmiðil og smella á Næsta.
6. Athugaðu hvort tungumál, útgáfa og arkitektúrvalkostir séu rétt stilltir. Ef ekki, smelltu á Notaðu ráðlagða valkosti fyrir þetta tæki og stilltu kjörstillingar þínar.
7. Næst skaltu velja ISO skráarvalkostinn og smelltu á Next.
8. Veldu niðurhalsstaðinn og smelltu á Vista.
9. Niðurhalið getur tekið nokkrar mínútur að ljúka. Svo, bíddu þar til ferlinu lýkur og smelltu á Ljúka þegar því er lokið.
Þegar þú hefur vistað báðar ISO skrárnar skaltu fylgja næsta skrefi til að draga út og breyta Windows 11 ISO.
3. Breyttu Windows 11 ISO til að sleppa vélbúnaðarskoðunum meðan á uppfærslu stendur
Eftirfarandi skref fela í sér að draga út Windows 10 ISO og afrita examinerress.dll skrána. Næst skaltu færa afrituðu DLL skrána í upprunamöppuna Windows 11 ISO. Hér er hvernig á að gera það.
1. Hægri smelltu á Windows 10 ISO skrána og veldu Mount. Þetta mun búa til nýtt sýndar DVD drif og opna ISO möppuna.

Mount win 10 iso
2. Opnaðu Sources möppuna og finndu appraiserres.dll skrána. Afritaðu DLL skrána og færðu hana í aðra möppu.

Afritaðu skrána appraiserres.dll
3. Næst skaltu draga Windows 11 ISO út í aðra möppu. Þú getur notað WinRAR til að draga út Windows 11 ISO skrá.

Dragðu út Windows 11 ISO
4. Opnaðu útdráttar Windows 11 ISO möppuna og síðan Heimildir möppuna.
5. Næst skaltu afrita og líma examinerres.dll skrána sem afrituð var frá Windows 10 ISO inn í Sources möppuna í Windows 11 ISO.
6. Veldu Skipta út skránni á áfangastað til að staðfesta aðgerð.

Skiptu um appraiserres.dll skrána í Windows 11 ISO
7. Næst skaltu aftengja tölvuna þína frá internetinu. Þetta kemur í veg fyrir að uppsetning hali niður uppfærsluskrám meðan á uppsetningu stendur og skrifar yfir breyttar dll skrár.
8. Þegar slökkt er á internetinu, opnaðu útdrættu Windows 11 ISO möppuna og tvísmelltu á Uppsetningarskrá . Smelltu á Já ef UAC biður um það.
9. Í Windows 11 uppsetningarglugganum , smelltu á Breyta því hvernig uppsetning hleður niður uppfærslum .

Windows 11 uppsetning er ekki að uppfæra núna
10. Næst skaltu velja Athugaðu núna . Þetta kemur í veg fyrir að uppsetning Windows finni og setji upp nýrri uppfærslur sem veldur því að uppfærslan mistekst á óstuddum vélbúnaði.

Uppsetning Windows 11 velur hvað á að setja upp
11. Í Veldu hvað á að halda skjánum skaltu velja Halda persónulegum skrám og forritum .
12. Smelltu á Next og smelltu síðan á Samþykkja.

Uppsetning Windows 11 er tilbúin til uppsetningar
13. Næst skaltu smella á Install til að setja upp Windows 11 útgáfu 22H2 á meðan þú geymir persónuleg forrit og skrár.
14. Láttu tölvuna þína vera í biðstöðu þar til uppsetningunni er lokið. Eftir endurræsingu muntu vera með nýjasta Windows 11 22H2 í gangi á tölvunni þinni.
Til að athuga Windows forskriftirnar þínar:

Athugaðu Windows 11 forskriftir
- Ýttu á Win + I til að opna Stillingar .
- Í System flipanum , skrunaðu niður og smelltu á About.
- Í Windows forskriftunum muntu sjá útgáfu 22H2 ef uppfærslan tókst.
4. Farðu aftur í fyrri útgáfu

Fara aftur í Windows 11
Ef þú lendir í vandræðum eftir uppfærslu geturðu notað Fara til baka valkostinn til að afturkalla uppfærsluna og endurheimta fyrri útgáfu af Windows 11. Hins vegar er Fara til baka valmöguleikinn aðeins í boði í 7 daga frá uppfærslu. Valkosturinn verður þá grár.
Til að fara aftur í fyrri útgáfu:
1. Ýttu á Win + I til að opna Stillingar.
2. Í System flipanum , skrunaðu niður og smelltu á Recovery.
3. Smelltu á Fara til baka undir Endurheimtarvalkostir. Fylgdu síðan leiðbeiningunum á skjánum til að fjarlægja Windows 22H2 uppfærsluna.