Hvernig á að uppfæra eða lækka WSL kjarna á Windows 11
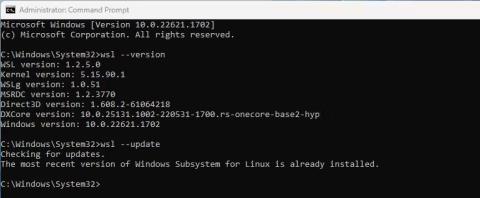
Ef sjálfvirka uppfærslan mistekst og þú þarft að breyta WSL útgáfunni af einhverjum ástæðum geturðu gert það handvirkt með skipanalínunni.
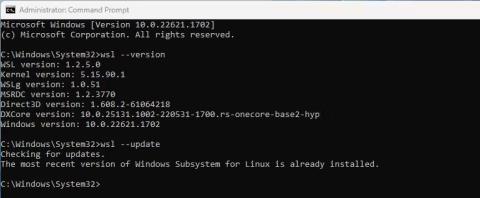
Windows undirkerfi fyrir Linux, eða WSL, er oft uppfært sjálfkrafa sem hluti af venjulegum Windows uppfærslum. En ef sjálfvirka uppfærslan mistekst og þú þarft að breyta WSL útgáfunni af einhverri ástæðu, geturðu gert það handvirkt með Command Prompt .
Hvernig á að uppfæra WSL kjarna í skipanalínunni
Skipanalínutólið wsl.exe gerir það tiltölulega auðvelt að breyta Windows undirkerfi fyrir Linux kjarna.
1. Í Windows leit, sláðu inn cmd og veldu valkostinn til að keyra skipanalínuna með stjórnandaréttindum . Án stjórnandaréttinda muntu ekki geta notað wsl.exe.
2. Í Command Prompt, sláðu inn wsl --version og athugaðu núverandi WSL útgáfu þína með nýjustu útgáfunni á GitHub.
3. Miðað við að þú sért að nota eldri útgáfu skaltu slá inn wsl --update og ýta á Enter.
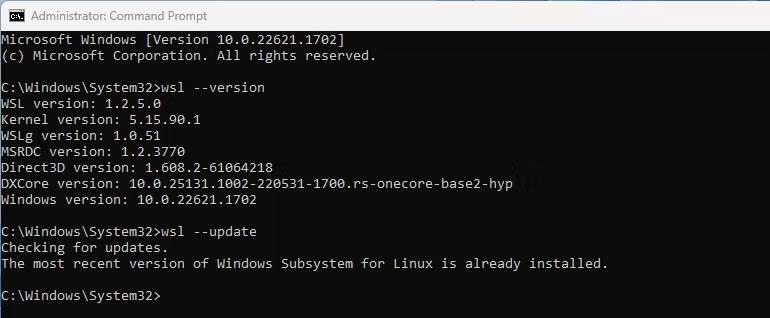
Uppfærðu WSL í skipanalínunni
4. Eftir stutt ferli hefur WSL nú verið uppfært. Þú getur athugað með því að slá wsl --version aftur og ýta á Enter.
Hvernig á að endurheimta WSL kjarna í fyrri útgáfu
Ef WSL uppfærsla veldur óvæntum vandamálum eða er einhvern veginn skemmd geturðu snúið aftur í fyrri útgáfu.
1. Í Windows leit, sláðu inn cmd og veldu þann möguleika að keyra skipanalínuna með stjórnandaréttindum.
2. Á bendilinn, sláðu inn wsl --update --rollback og ýttu á Enter.
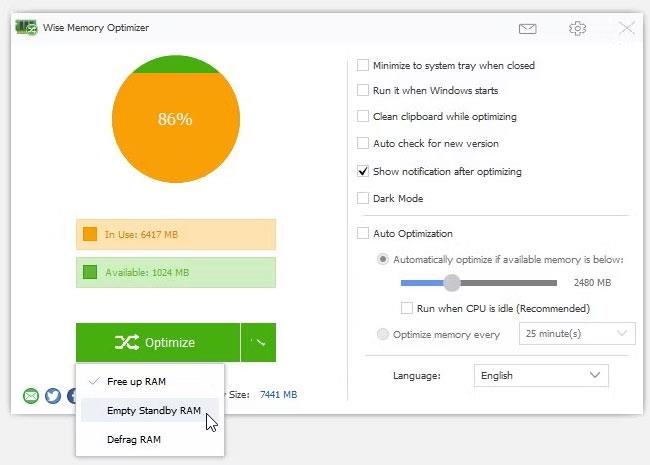
Endurheimtu WSL uppfærslur í skipanalínunni
3. Eftir að endurheimtarferlinu er lokið geturðu athugað WSL útgáfuna með því að slá inn wsl --version og ýta á Enter.
Windows undirkerfi fyrir Linux mun nú fara aftur í fyrri útgáfu og öll vandamál sem kynnt eru með handvirku uppfærslunni verða laguð. Ef vandamálið er viðvarandi gæti verið þess virði að skoða nokkra valkosti við WSL til að keyra Linux dreifingar á Windows .
Athugaðu Windows 11 sjálfvirkar uppfærslustillingar
Að geta uppfært WSL handvirkt á skipanalínunni er mjög gagnlegt. En þú ættir að athuga sjálfvirku Windows Update stillingarnar þínar ef þú vilt ekki uppfæra handvirkt í hvert skipti sem ný útgáfa verður fáanleg.
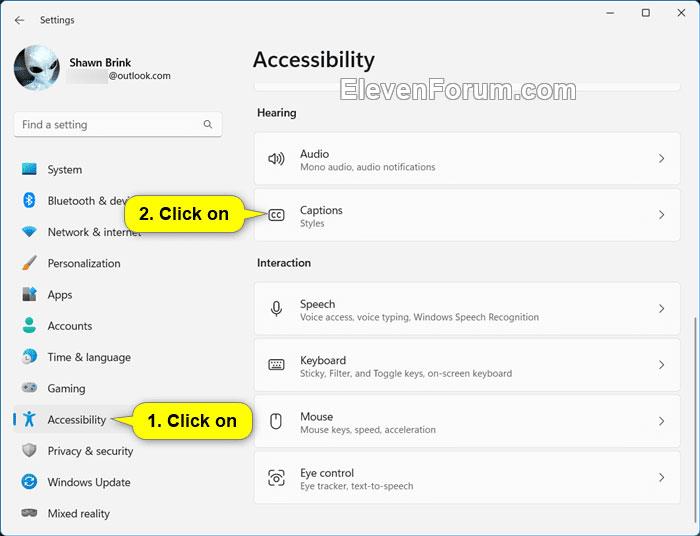
Ítarlegir valkostir í Windows Update
Nú verður WSL uppfært sjálfkrafa í hvert skipti sem ný endurskoðun er gefin út.
Kiosk Mode á Windows 10 er stilling til að nota aðeins 1 forrit eða aðgang að 1 vefsíðu með gestanotendum.
Þessi handbók mun sýna þér hvernig á að breyta eða endurheimta sjálfgefna staðsetningu myndavélarrúllu möppunnar í Windows 10.
Breyting á hýsingarskránni getur valdið því að þú getir ekki fengið aðgang að internetinu ef skránni er ekki breytt á réttan hátt. Eftirfarandi grein mun leiða þig til að breyta hýsingarskránni í Windows 10.
Með því að minnka stærð og getu mynda verður auðveldara fyrir þig að deila þeim eða senda þeim til hvers sem er. Sérstaklega á Windows 10 geturðu breytt stærð mynda í hópum með nokkrum einföldum skrefum.
Ef þú þarft ekki að sýna nýlega heimsótta hluti og staði af öryggis- eða persónuverndarástæðum geturðu auðveldlega slökkt á því.
Microsoft hefur nýlega gefið út Windows 10 afmælisuppfærslu með mörgum endurbótum og nýjum eiginleikum. Í þessari nýju uppfærslu muntu sjá miklar breytingar. Frá Windows Ink pennastuðningi til Microsoft Edge vafraviðbótarstuðnings, Start Menu og Cortana hafa einnig verið bætt verulega.
Einn staður til að stjórna mörgum aðgerðum beint á kerfisbakkanum.
Í Windows 10 geturðu hlaðið niður og sett upp hópstefnusniðmát til að stjórna Microsoft Edge stillingum og þessi handbók mun sýna þér ferlið.
Dark Mode er dökkt bakgrunnsviðmót á Windows 10, sem hjálpar tölvunni að spara rafhlöðu og draga úr áhrifum á augu notandans.
Verkefnastikan hefur takmarkað pláss og ef þú vinnur reglulega með mörg forrit gætirðu fljótt orðið uppiskroppa með pláss til að festa fleiri af uppáhaldsforritunum þínum.









