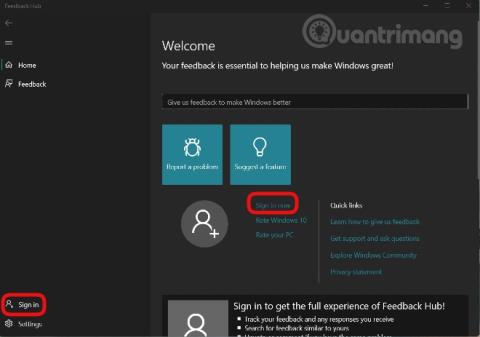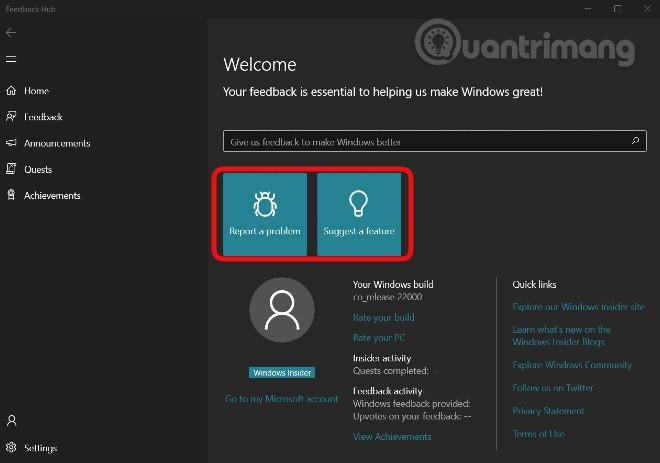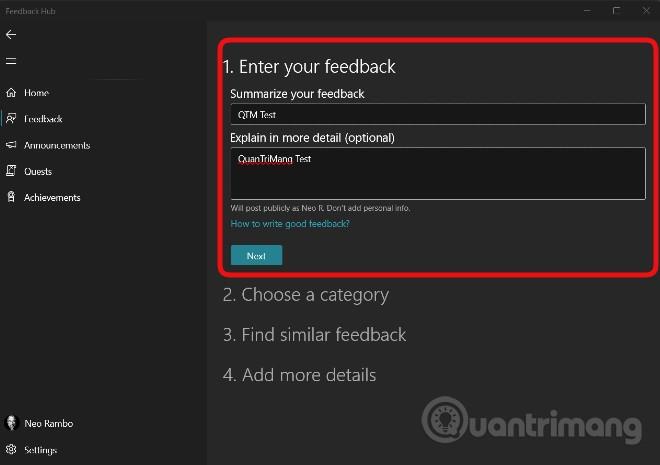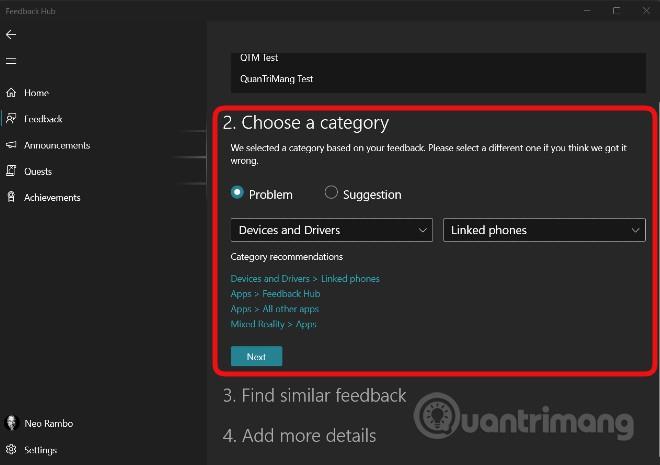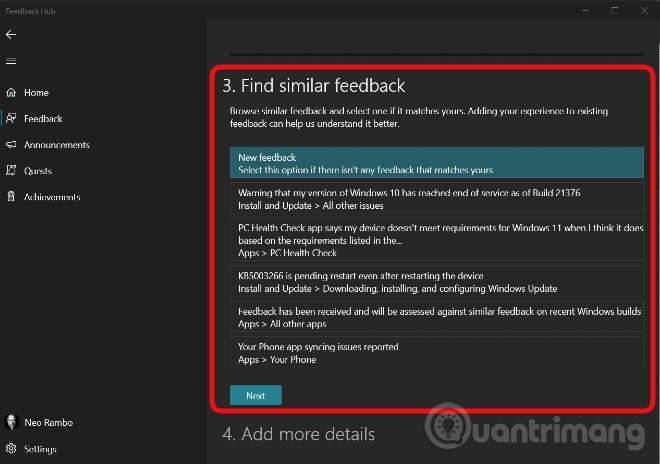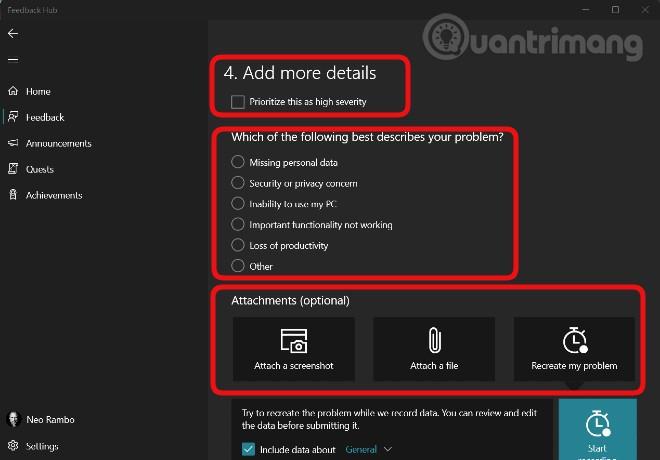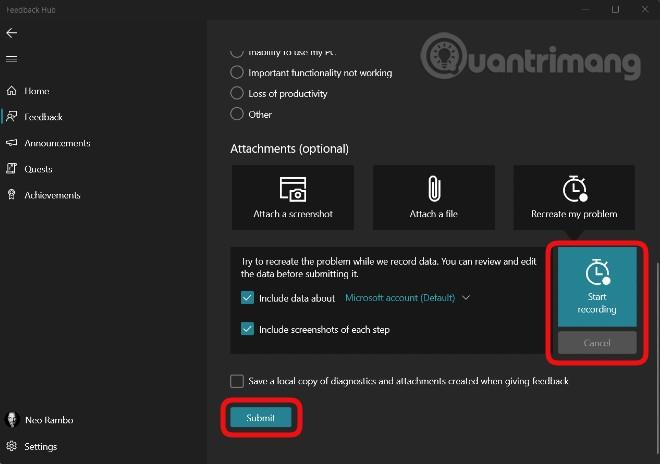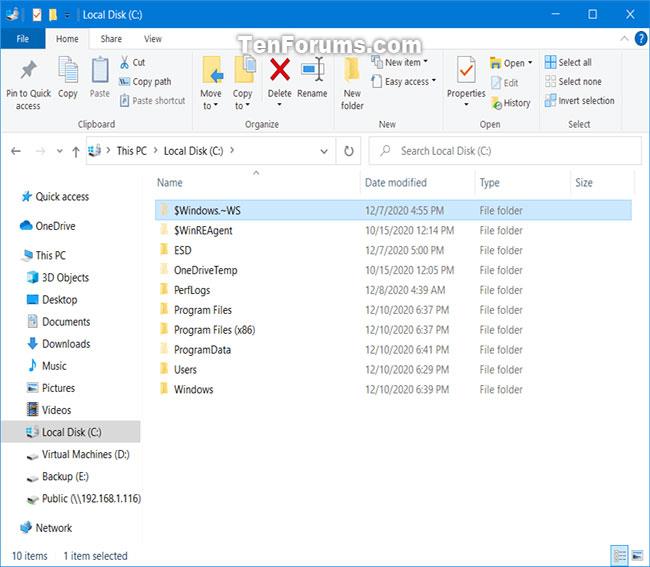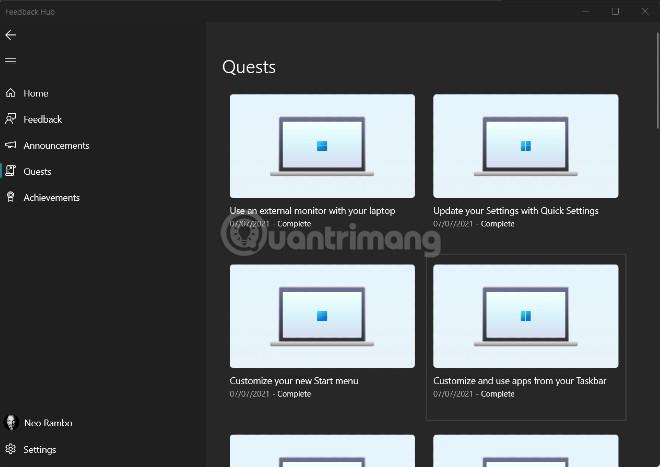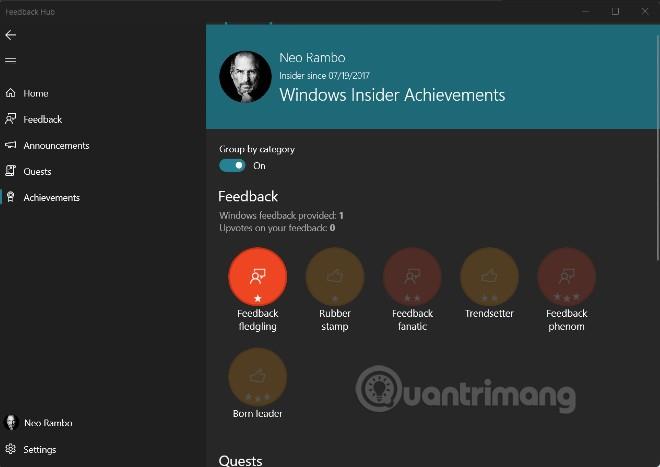Í mörg ár bjó Microsoft til og viðhaldið Windows Insider Preview forritinu sem gerir notendum kleift að upplifa nýjar útgáfur af Windows stýrikerfinu fyrirfram. Þökk sé þessu munu villur í stýrikerfinu uppgötvast hraðar og eiginleikar sem margir elska munu einnig koma til greina af Microsoft til að setja inn í Windows.
Með Windows 11 gaf Microsoft einnig fljótlega út fyrstu Insider Preview útgáfuna. Ef þú ert að setja upp Windows 11 Insider Preview geturðu líka gefið Microsoft álit þitt. Villuskýrslur þínar og tillögur munu stuðla að betri og fullkomnari Windows 11 upplifun.
Athugið : Þessi grein er aðeins fyrir notendur sem taka þátt í Windows Insider Preview forritinu og eru að nota tölvur með Windows 11 Insider Preview uppsett.
Til að tilkynna villur, koma með athugasemdir og stinga upp á eiginleikum fyrir Windows 11 skaltu fylgja þessum skrefum:
Skref 1 : Smelltu á Start hnappinn , sláðu síðan inn Feedback Hub og smelltu síðan á leitarniðurstöðuna til að opna Feedback Hub forritið
Skref 2 : Skráðu þig inn á Microsoft reikninginn þinn með því að smella á Skráðu þig inn núna eða Skráðu þig inn
Skref 3 : Á nýja viðmótinu sem birtist geturðu tilkynnt villur með því að smella á Tilkynna vandamál og stinga upp á eiginleikum, gefa athugasemdir með því að smella á Stinga upp á eiginleika
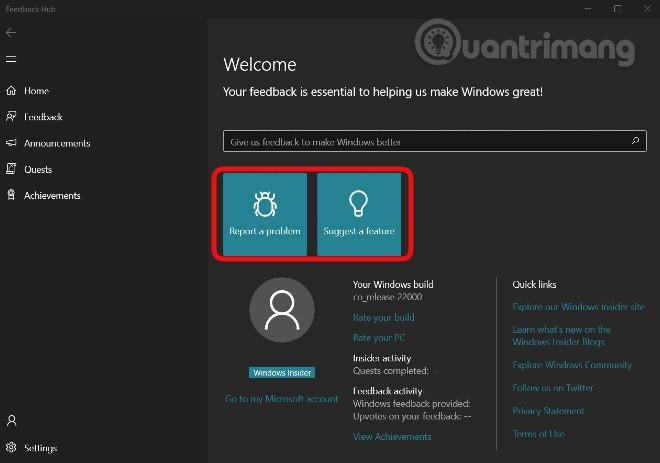
Skref 4 : Sláðu inn samantekt á villunni sem þú vilt tilkynna eða eiginleikann sem þú vilt stinga upp á í Samantekt á umsögnum þínum . Fylltu síðan út upplýsingar um vandamálið sem þú vilt senda til Microsoft í hlutanum Útskýrðu nánar (valfrjálst) . Þetta er valfrjálst, þú getur slegið það inn eða ekki. Þú getur notað ensku eða víetnömsku til að kynna vandamál þitt. Eftir að hafa fyllt út, smelltu á Next til að halda áfram
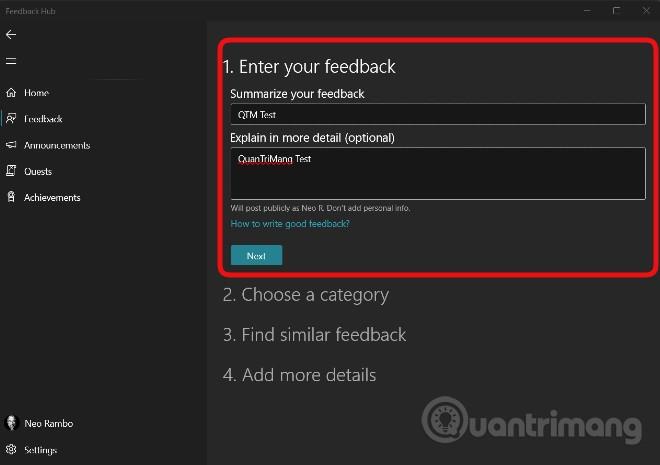
Skref 5 : Í þessum hluta velurðu ákveðinn flokk og forrit fyrir vandamálið þitt og tillöguna. Microsoft stingur einnig upp á flokkum og forritum fyrir þig. Smelltu á Next til að halda áfram eftir að hafa valið
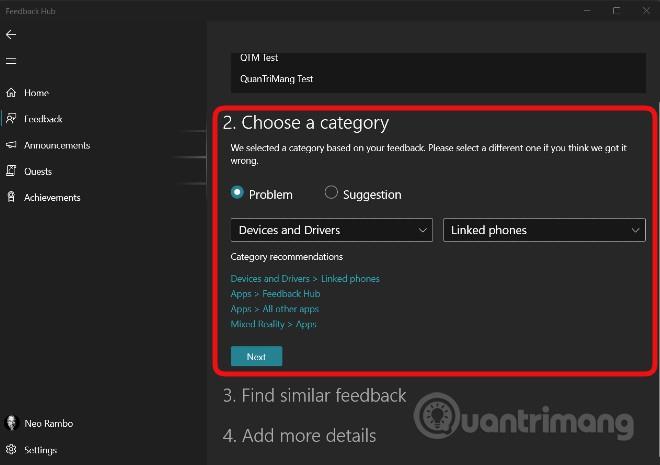
Skref 6 : Hér geturðu valið endurgjöf sem þér finnst líkjast þinni. Ef þú sérð ekki svipaða endurgjöf geturðu valið Ný viðbrögð . Smelltu á Next til að halda áfram eftir að hafa valið
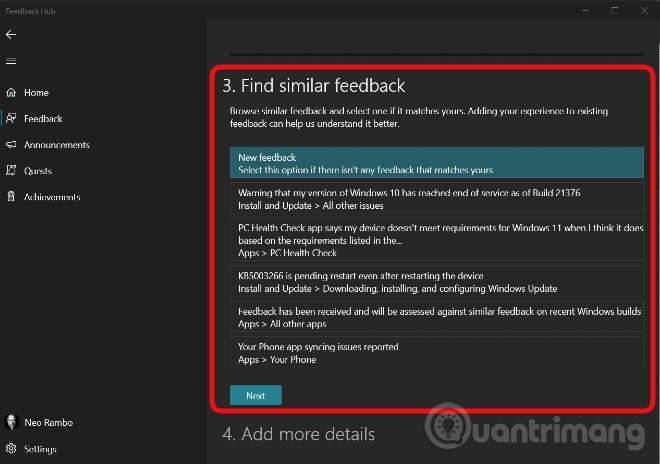
Skref 7 : Þetta er hlutinn þar sem þú bætir upplýsingum eða dæmum við svarið þitt. Í fyrsta lagi geturðu hakað við Forgangsraða þessu sem alvarlegt ef vandamál þitt er alvarlegt og þarf að hafa forgang.
Næst velurðu setninguna sem best lýsir vandamálinu þínu meðal setninga eins og Vantar persónuupplýsingar , Öryggis- eða persónuverndaráhyggjur, Mikilvæg virkni. virkar ekki (mikilvægur eiginleiki virkar ekki)...
Í lokin (valfrjálst) geturðu hengt við skjámynd, skrá eða notað upptökutæki Microsoft til að endurskapa vandamálið sem þú lentir í. Til að nota upptökutólið, smelltu á Byrja umkóðun og notaðu síðan til að endurskapa villur og vandamál á Windows 11. Eftir upptöku geturðu skoðað og breytt áður en þú sendir til Microsoft.
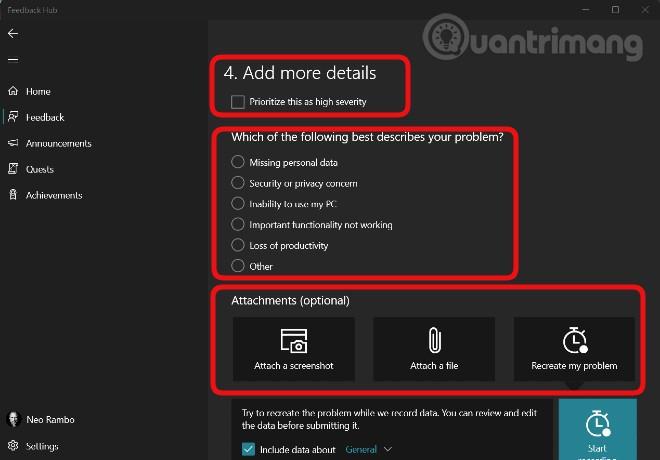
Skref 8 : Eftir að hafa lokið öllu skaltu smella á Senda til að senda álit þitt til Microsoft
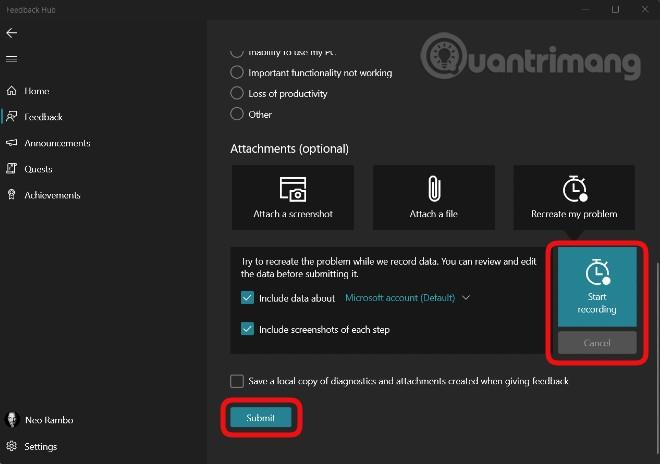
Til viðbótar við eiginleikann sem gerir þér kleift að senda endurgjöf til Microsoft, hefur Feedback Hub einnig aðra eiginleika eins og:
- Fylgstu með, kjóstu, skrifaðu athugasemdir við svör annarra. Til að gera þetta, smelltu á Feedback í vinstri stikunni á Feedback Hub viðmótinu
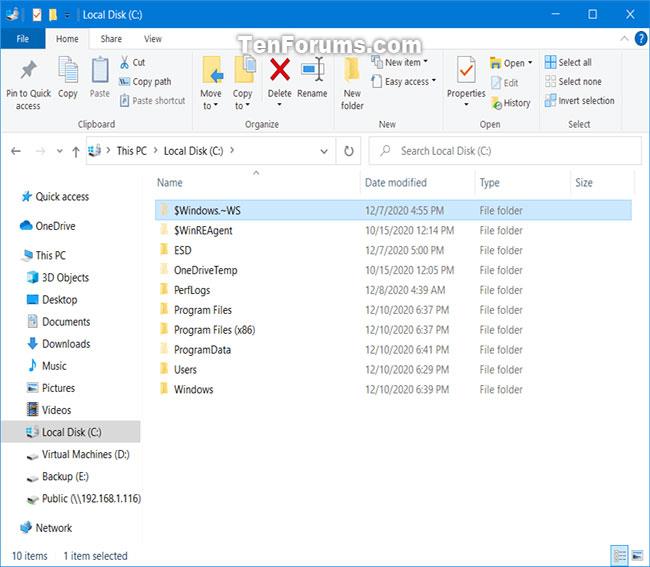
- Fáðu nákvæmar tilkynningar um nýjar Insider Preview útgáfur í Tilkynningum

- Veldu að klára verkefni í Quests
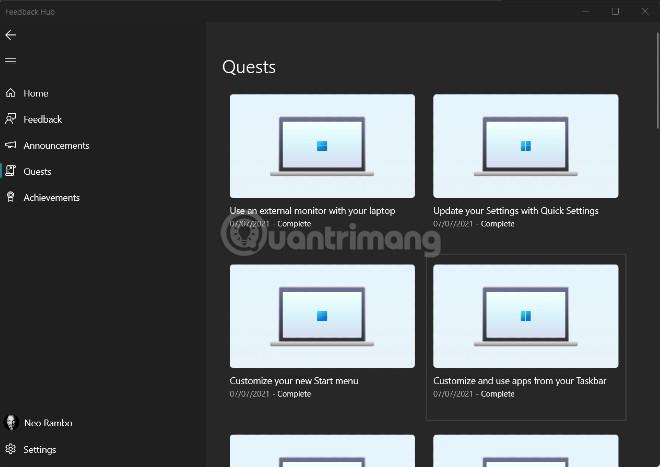
- Skoðaðu afrek þín í Achievements
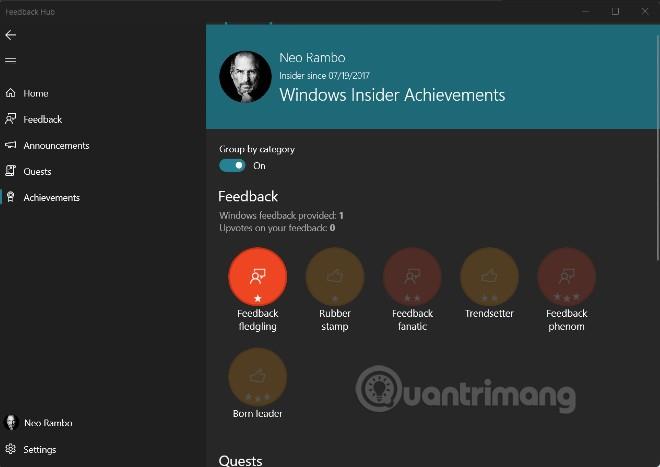
Quantrimang vonar að þessi grein muni nýtast þér!