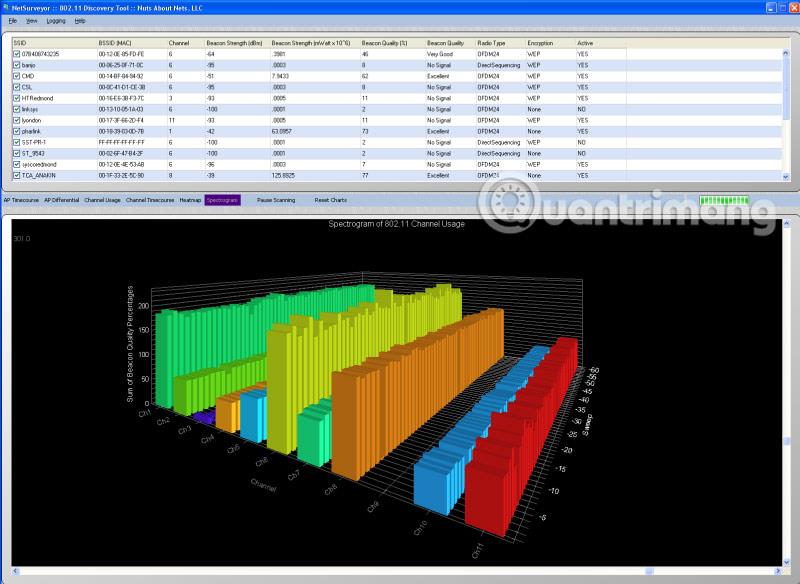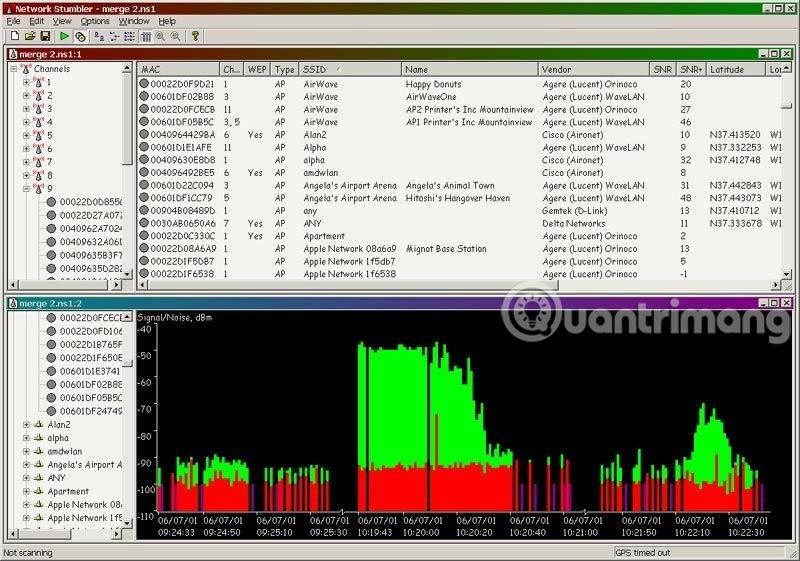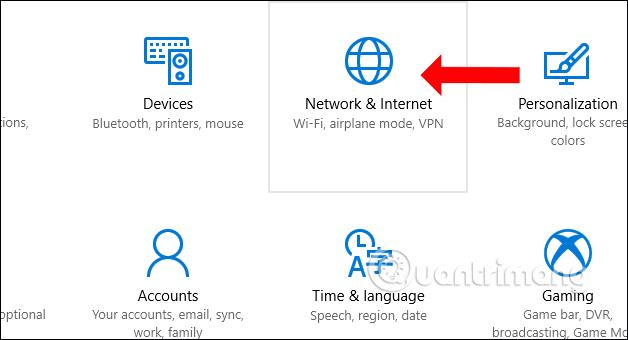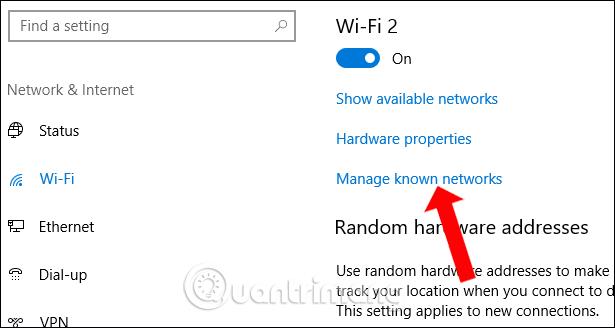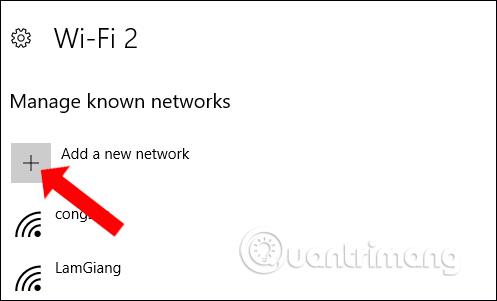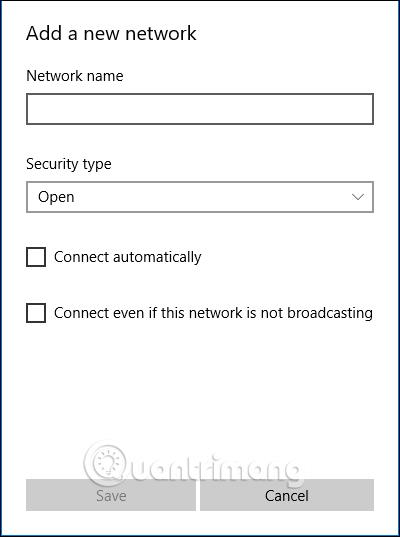Hvert WiFi net hefur einstakt SSID (Service Set Identifier) nafn til að greina á milli mismunandi WiFi netkerfa. Og þegar við gerum WiFi uppgötvun mun SSID sjálfkrafa birtast svo þú getir vitað og tengst WiFi netinu í gegnum það SSID. Hins vegar, ef þú vilt ekki að aðrir sjái SSID, geturðu notað WiFi Hidden SSID öryggiseiginleikann, einnig þekktur sem hidden SSID.
Þessi aðferð mun fela nafn netkerfisins og því þegar leitað er með fartölvu eða fartæki munum við ekki sjá nafn netkerfisins á listanum. Reyndar er Hidden SSID ekki alltaf algerlega öruggt, þar sem það eru mörg verkfæri til að greina falin net. Greinin hér að neðan mun leiða þig hvernig á að greina falin WiFi net á Windows 10, auk þess að tengjast við falið WiFi.
1. Hvernig á að uppgötva falin WiFi net:
Eins og getið er hér að ofan er Hidden SSID aðferð sem margir velja til að tryggja WiFi netið sitt. En þessi aðferð er í raun ekki eins örugg og örugg og að innleiða öryggisaðferðir fyrir WiFi .
Eins og er, það er nokkur hugbúnaður sem skynjar falin WiFi net. Þessi hugbúnaður mun hjálpa þér að greina falin WiFi net, tengjast þessum WiFi netum og prófa hraða falinna WiFi netkerfa.
1. NetSurveyor hugbúnaður
NetSurveyor mun hjálpa notendum að sannreyna hvort netið þitt sé rétt uppsett, svæði með veikt þráðlaust staðarnet og greina truflun á netkerfinu þínu.
Hugbúnaðurinn mun vinna úr þeim upplýsingum sem safnað er og senda skýrslur til notenda í formi korta og mismunandi birtingargilda. NetSurveyor styður flest þráðlaus nettæki í dag.
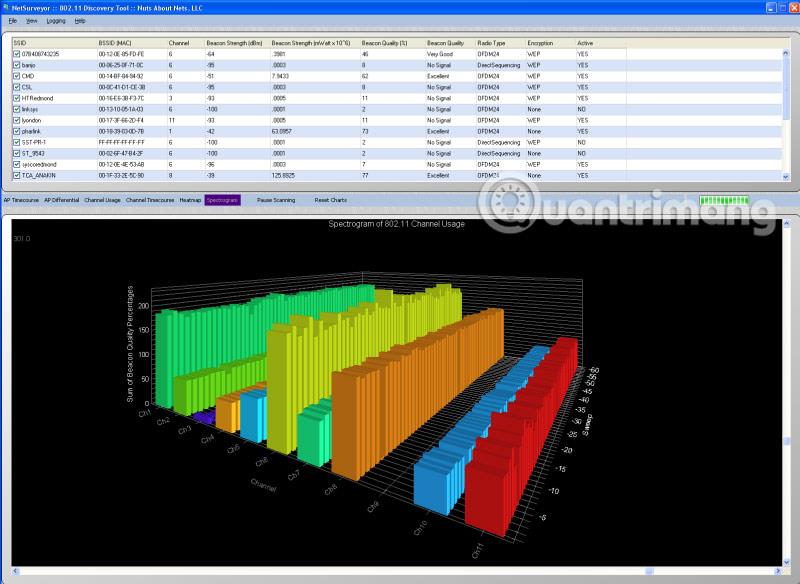
2. NetStumbler skynjar falið WiFi
NetStumbler hefur svipaða eiginleika og NetSurveyor en hentar aðeins fyrir eldri kerfi. Hugbúnaðurinn mun leita að netum og greina þráðlaus net. Hins vegar hefur NetStumbler ekki enn svarað og viðurkennt öll ný WiFi millistykki (WiFi kort).
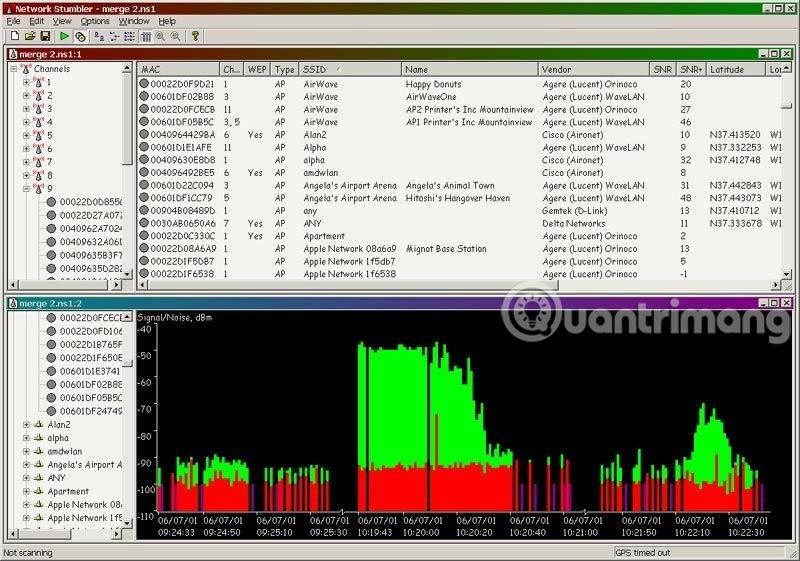
3. Falin WiFi tenging Kismet tól
- https://www.kismetwireless.net/download.shtml
Kismet er flóknara í notkun en verkfærin tvö hér að ofan, vegna þess að það er opinn uppspretta innbrotsuppgötvunar- og uppgötvunarkerfi. Til að nota þetta tól þurfum við að setja saman hugbúnaðinn. Hvernig á að nota Kismet, lesendur geta vísað á heimasíðu Kismet samkvæmt hlekknum hér að ofan.
2. Hvernig á að tengjast falið WiFi net á Windows 10:
Eftir að við höfum notað ofangreindan hugbúnað til að greina falin WiFi net, getum við tengst falið WiFi net.
Fyrst af öllu þarftu upplýsingar þar á meðal:
- SSID (falið SSID): Falið WiFi netheiti.
- Öryggistegund: Öryggistegund.
- Öryggislykill: WiFi lykilorð.
- EAP-aðferð: Öryggisaðferð (ef notast er við öryggistegund WPA2-Enterprise AES).
Skref 1:
Smelltu fyrst á Stillingar táknið og veldu síðan Network and Internet í viðmótinu. Eða þú getur ýtt á Windows + I lyklasamsetninguna til að opna Windows stillingarviðmótið fljótt .
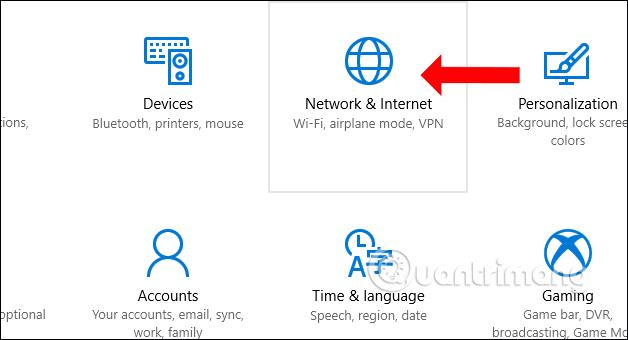
Skref 2:
Í vinstri valmyndinni, smelltu á WiFi og smelltu síðan á Manage Known Networks valkostinn .
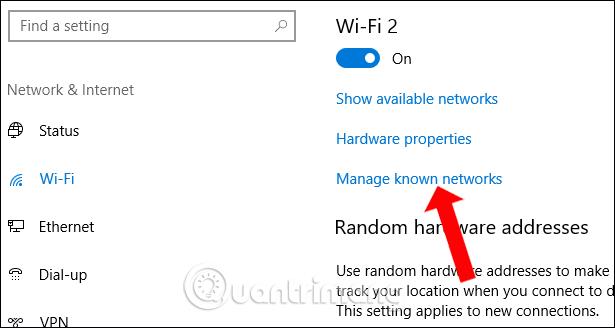
Skref 3:
Smelltu á hnappinn Bæta við nýju neti til að bæta við földu WiFi neti á Windows 10.
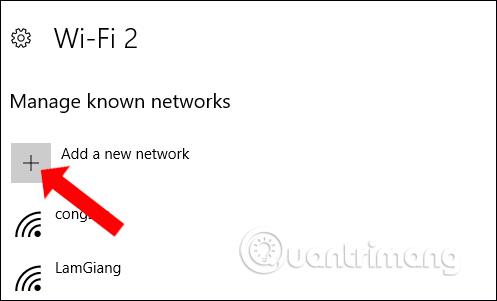
Skref 4:
Sláðu inn falið WiFi netheiti (SSID) í Netheiti, öryggistegund við Öryggisgerð, lykilorð við Öryggislykill. Við getum valið Tengjast sjálfkrafa til að tengjast netinu sjálfkrafa í hvert skipti sem við förum inn á netsvæðið.
Athugaðu notendur , ekki haka við Tengjast jafnvel þótt þetta net sé ekki útsendingarvalkostur til að tryggja netið. Tölvuþrjótar geta truflað leitarferlið og ráðist á netið sem þú ert að reyna að tengjast.
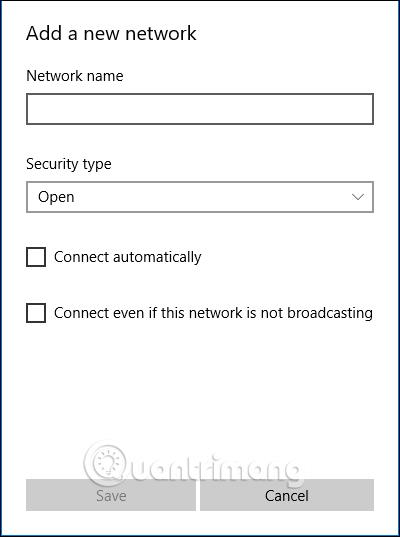
Hér að ofan eru nokkur tæki til að greina falin WiFi net, ásamt leiðum til að tengjast falnum WiFi netum. Almennt séð er að fela WiFi net ekki öruggasta leiðin til að tryggja WiFi upplýsingar, þar sem við breytum lykilorði og öryggisgerð fyrir WiFi.
Sjá meira:
Óska þér velgengni!