Hvernig á að tengjast Azure Active Directory (ADD) léni á Windows 10

Í þessari kennslu muntu læra hvernig á að bæta við Azure Active Directory (ADD) léni á Windows 10 tölvu.

Sérfræðingar í upplýsingatækni hafa verið að tengja tölvur við Active Directory (AD) í meira en áratug. Ferlið við að ganga til liðs við lénið er eins og „athafnasiður“ fyrir hvaða upplýsingatæknifræðing sem er þegar þeir hefja fyrsta tæknilega starfið sitt. Að taka þátt í AD á tölvu gerir stjórnendum kleift að stjórna þeirri tölvu með einföldum innskráningu (SSO) eiginleikum, hópstefnuforritum og fleira. Hins vegar er tenging tölvur við AD venjulega takmörkuð við tölvur með innri net. Nú, með Azure AD (AAD) og Windows 10, erum við ekki lengur takmörkuð af sömu takmörkunum og áður. Nú getum við notað skýið til að bæta léni við tölvuna.
Í þessari grein verður þér sýnt hvernig á að tengjast ADD léninu á tölvunni þinni. En fyrst þarftu að uppfylla nokkur af eftirfarandi skilyrðum: tölvan verður að nota Windows 10 stýrikerfið því þetta er fyrsta Windows stýrikerfið með þennan möguleika og verður að hafa skráð sig fyrir Azure, sett upp Azure lén á því.
Til að bæta Azure AD léni við Windows 10 tölvuna þína þarftu fyrst að fara á stillingaskjáinn. Til að gera þetta skaltu fara niður í Windows 10 Start valmyndina og slá inn " stillingar" . Í niðurstöðunum, smelltu á Stillingar appið og veldu System í Stillingar glugganum sem birtist.
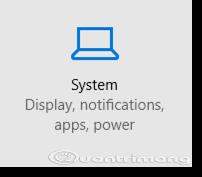
Í System glugganum, veldu About og smelltu síðan á Join Azure AD hnappinn .
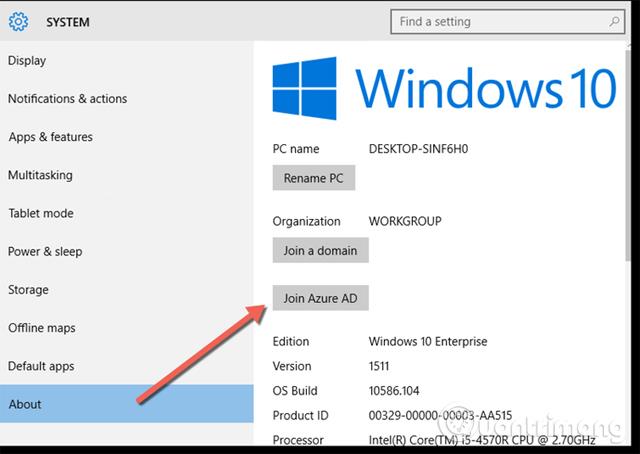
Sláðu inn netfang fyrirtækisins og lykilorð og smelltu á Skráðu þig inn.
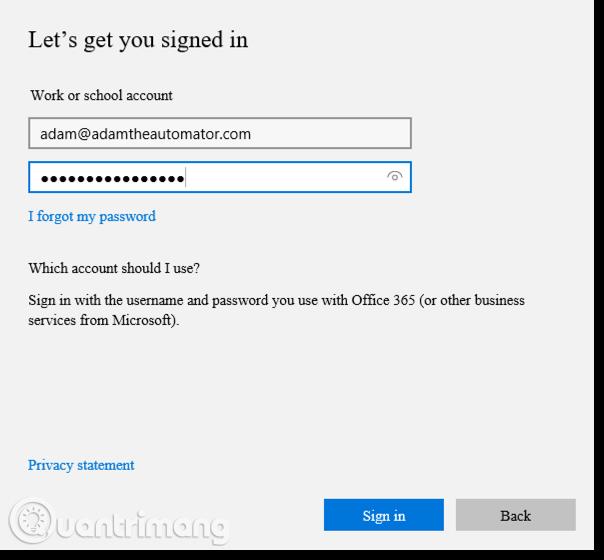
Næst birtast skilaboð sem minna þig á að þú viljir virkilega gera þetta. Vegna þess að Windows 10 tölvan þín hefur Azure AD bætt við tekur hún stjórn á fyrirtækinu þínu. Þetta þýðir að ef stofnunin hefur aðrar hópstefnur eða aðrar stillingar sem eru stilltar til að gilda fyrir allar tölvur, mun tölvan þín beita öllum stillingabreytingum strax.

Eftir að smellt hefur verið á Join stöðvast tækið í smástund á meðan Windows 10 kerfið bætir við léninu og ef heppnin er með þér muntu sjá tilkynningu um að tölvan hafi tekist að tengjast léninu.
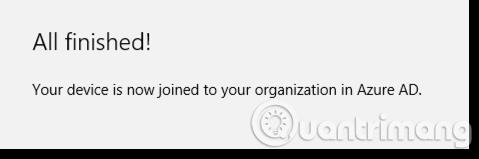
Til að staðfesta að tækinu hafi verið bætt við Azure AD geturðu farið á klassísku Azure gáttina og smellt á ADD lénið.
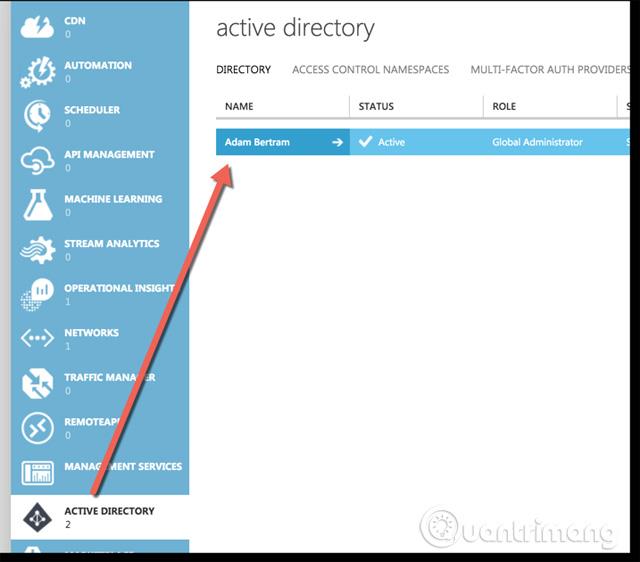
Hér, smelltu á Notendur og bankaðu á notandanafnið sem þú varst að skrá þig með.
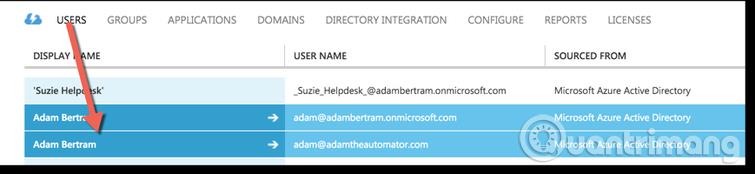
Smelltu síðan á Tæki efst og þú munt sjá nafn tölvunnar sem bætti AAD við.
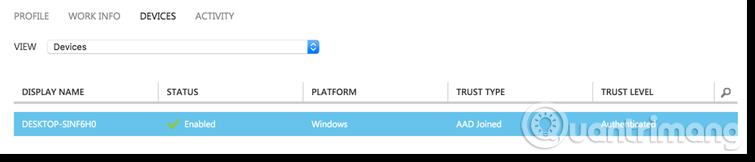
Ef þú sérð nafn tölvunnar sem þú varst að skrá þig hefurðu gengið í Azure AD lénið þitt á Windows 10.
Óska þér velgengni!
Sjá meira:
Kiosk Mode á Windows 10 er stilling til að nota aðeins 1 forrit eða aðgang að 1 vefsíðu með gestanotendum.
Þessi handbók mun sýna þér hvernig á að breyta eða endurheimta sjálfgefna staðsetningu myndavélarrúllu möppunnar í Windows 10.
Breyting á hýsingarskránni getur valdið því að þú getir ekki fengið aðgang að internetinu ef skránni er ekki breytt á réttan hátt. Eftirfarandi grein mun leiða þig til að breyta hýsingarskránni í Windows 10.
Með því að minnka stærð og getu mynda verður auðveldara fyrir þig að deila þeim eða senda þeim til hvers sem er. Sérstaklega á Windows 10 geturðu breytt stærð mynda í hópum með nokkrum einföldum skrefum.
Ef þú þarft ekki að sýna nýlega heimsótta hluti og staði af öryggis- eða persónuverndarástæðum geturðu auðveldlega slökkt á því.
Microsoft hefur nýlega gefið út Windows 10 afmælisuppfærslu með mörgum endurbótum og nýjum eiginleikum. Í þessari nýju uppfærslu muntu sjá miklar breytingar. Frá Windows Ink pennastuðningi til Microsoft Edge vafraviðbótarstuðnings, Start Menu og Cortana hafa einnig verið bætt verulega.
Einn staður til að stjórna mörgum aðgerðum beint á kerfisbakkanum.
Í Windows 10 geturðu hlaðið niður og sett upp hópstefnusniðmát til að stjórna Microsoft Edge stillingum og þessi handbók mun sýna þér ferlið.
Dark Mode er dökkt bakgrunnsviðmót á Windows 10, sem hjálpar tölvunni að spara rafhlöðu og draga úr áhrifum á augu notandans.
Verkefnastikan hefur takmarkað pláss og ef þú vinnur reglulega með mörg forrit gætirðu fljótt orðið uppiskroppa með pláss til að festa fleiri af uppáhaldsforritunum þínum.









