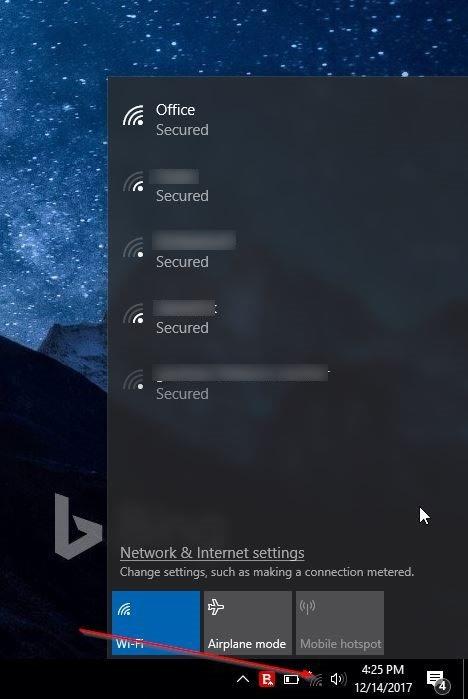Viltu tengja nýju tölvuna þína við internetið í gegnum Wi-Fi en man ekki lykilorðið? Viltu fljótt tengja tölvuna þína við mótald eða bein án þess að slá inn lykilorð? Hér er hvernig á að nota Wi-Fi Protected Setup (WPS) eiginleikann til að tengjast Wi-Fi neti án þess að slá inn lykilorð.
Flestir nútíma beinir og mótald styðja Wi-Fi verndaða uppsetningareiginleikann, almennt þekktur sem WPS. WPS eiginleikinn gerir notendum kleift að tengja tæki við studd mótald eða bein án þess að slá inn lykilorð. Ef mótald eða bein styður WPS finnurðu WPS hnapp á þessum tækjum.
Með Windows 10 geturðu auðveldlega tengt tölvuna þína við mótald eða bein sem styður WSP. Í þessari handbók munum við vita hvernig á að tengja Windows 10 tölvu við mótald eða bein án þess að slá inn Wi-Fi lykilorð.
Hvernig á að tengja Windows 10 við Wi-Fi net með WPS
Athugið : Framkvæmdu aðeins skrefin hér að neðan ef beininn þinn eða mótaldið styður WPS.
Skref 1: Smelltu á þráðlausa táknið í kerfisbakkanum á verkefnastikunni til að skoða öll Wi-Fi net sem finnast.

Ef þú sérð ekki Wi-Fi nettáknið, vinsamlegast skoðaðu greinina Wifi táknið vantar á Windows 10 Verkefnastikuna, hér er hvernig á að laga það .
Skref 2: Smelltu á Wi-Fi netið sem þú vilt tengjast.
Skref 3: Smelltu á Connect hnappinn til að tengjast. Windows 10 mun sjálfkrafa velja valkostinn Tengjast sjálfkrafa . Taktu hakið úr þessum valkosti ef þú vilt ekki tengjast sjálfkrafa við það Wi-Fi net í hvert skipti sem þú kveikir á tölvunni þinni.

Skref 4: Nú birtast skilaboð þar sem þú biður um lykilorð. Í þessu skrefi þarftu ekki að slá inn Wi-Fi lykilorðið ef Wi-Fi beinin styður WPS.
Þegar þú sérð lykilorðið á Windows 10 skjánum, ýttu einfaldlega á WPS hnappinn á beininum eða mótaldinu til að flytja sjálfkrafa upplýsingar um leið eða mótald lykilorð yfir á tölvuna og tengja tölvuna við Wi-Fi netið.

Athugið að WPS hnappurinn er venjulega staðsettur framan á beininum eða mótaldinu en gæti verið á öðrum stöðum eftir tækinu. Að auki, á sumum mótaldum eða beinum, gætirðu þurft að ýta á WPS hnappinn í nokkrar sekúndur. Eftir að hafa ýtt á WPS hnappinn muntu sjá skilaboðin „Fá stillingar frá beini“ birtast á Wi-Fi netinu sem þú ætlar að tengjast.

Þú þarft ekki að ýta á WPS hnappinn í hvert skipti til að tengja tölvuna við Wi-Fi netið. Nú er tölvan þín tengd við netið og tilbúin til að vafra um vefinn.
Sjá meira: