Hvernig á að tengja þráðlausa mús á Windows 11

Með ótvíræðum þægindum eru þráðlausar mýs í auknum mæli notaðar, sérstaklega meðal fartölvunotenda.

Með ótvíræðum þægindum eru þráðlausar mýs í auknum mæli notaðar, sérstaklega meðal fartölvunotenda. Það eru tvær grunngerðir af þráðlausum músum á markaðnum: USB-RF eða Bluetooth. Greinin hér að neðan mun sýna þér hvernig á að tengja báðar gerðir þráðlausra músa við Windows 11 tölvuna þína.
Tengdu USB-RF músina
USB-RF músin tengist Windows 11 tölvunni þinni í gegnum dongle. Til að tengja USB-RF mús verður tölvan þín að hafa tiltækt USB-A tengi (ef ekki, geturðu íhugað að nota USB miðstöð). Góðu fréttirnar eru þær að Windows sér sjálfkrafa um flest uppsetningarferlið án þess að þú þurfir að vinna of mikið.

Til að byrja skaltu kveikja á rofanum á músinni. Hver vara er mismunandi en venjulega er lítill rofi neðst sem gerir þér kleift að kveikja og slökkva á músinni þegar þörf krefur. Stingdu síðan músardonglenum í USB-A tengi tölvunnar þinnar.
Þú munt strax sjá litla tilkynningu birtast neðst í hægra horninu á skjánum, sem gefur til kynna að Windows 11 sé að koma á tengingu við tækið.
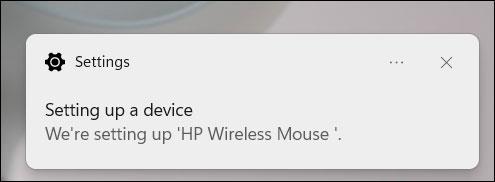
Eftir nokkrar sekúndur færðu aðra tilkynningu sem gefur til kynna að uppsetningunni sé lokið. Músin þín er nú tilbúin til notkunar.
Tengdu Bluetooth mús
Bluetooth mús fylgir ekki dongle. Eina krafan er að Windows tölvan þín verður að vera Bluetooth-fær.
Settu fyrst rafhlöðuna í Bluetooth músina þína og snúðu svo rofanum í Kveikt stöðu . Hver vara er mismunandi, svo skoðaðu notendahandbókina til að ákvarða gerð rafhlöðunnar sem þarf og staðsetningu aflrofans á músinni. Hins vegar er rafhlaðan sem notuð er venjulega af AA gerð og aflrofinn er venjulega staðsettur neðst á músinni.
Næst þarftu að virkja Bluetooth á Windows 11 tölvunni þinni. Gerðu þetta með því að fara í Stillingar > Bluetooth og tæki , pikkaðu síðan á sleðann við hliðina á „ Bluetooth “ til að skipta honum í Kveikt stöðu .
Eftir að kveikt hefur verið á Bluetooth, smelltu á „ Bæta við tæki “.

Glugginn Bæta við tæki birtist. Smelltu á "Bluetooth" af listanum yfir valkosti.
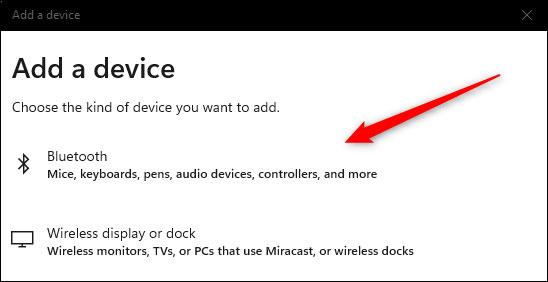
Windows 11 mun byrja að leita að tiltækum tækjum í nágrenninu. Smelltu til að velja músina þína af listanum sem skilað er.
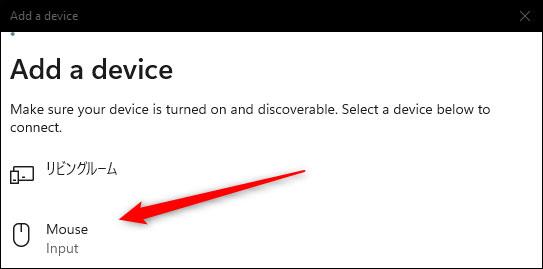
Það mun taka nokkrar sekúndur að koma á tengingu áður en músin þín er tilbúin til notkunar.
Kiosk Mode á Windows 10 er stilling til að nota aðeins 1 forrit eða aðgang að 1 vefsíðu með gestanotendum.
Þessi handbók mun sýna þér hvernig á að breyta eða endurheimta sjálfgefna staðsetningu myndavélarrúllu möppunnar í Windows 10.
Breyting á hýsingarskránni getur valdið því að þú getir ekki fengið aðgang að internetinu ef skránni er ekki breytt á réttan hátt. Eftirfarandi grein mun leiða þig til að breyta hýsingarskránni í Windows 10.
Með því að minnka stærð og getu mynda verður auðveldara fyrir þig að deila þeim eða senda þeim til hvers sem er. Sérstaklega á Windows 10 geturðu breytt stærð mynda í hópum með nokkrum einföldum skrefum.
Ef þú þarft ekki að sýna nýlega heimsótta hluti og staði af öryggis- eða persónuverndarástæðum geturðu auðveldlega slökkt á því.
Microsoft hefur nýlega gefið út Windows 10 afmælisuppfærslu með mörgum endurbótum og nýjum eiginleikum. Í þessari nýju uppfærslu muntu sjá miklar breytingar. Frá Windows Ink pennastuðningi til Microsoft Edge vafraviðbótarstuðnings, Start Menu og Cortana hafa einnig verið bætt verulega.
Einn staður til að stjórna mörgum aðgerðum beint á kerfisbakkanum.
Í Windows 10 geturðu hlaðið niður og sett upp hópstefnusniðmát til að stjórna Microsoft Edge stillingum og þessi handbók mun sýna þér ferlið.
Dark Mode er dökkt bakgrunnsviðmót á Windows 10, sem hjálpar tölvunni að spara rafhlöðu og draga úr áhrifum á augu notandans.
Verkefnastikan hefur takmarkað pláss og ef þú vinnur reglulega með mörg forrit gætirðu fljótt orðið uppiskroppa með pláss til að festa fleiri af uppáhaldsforritunum þínum.









