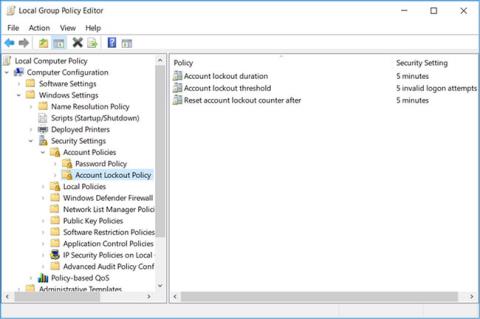Ef einhver hefur aðgang að tölvunni þinni getur hann reynt að skrá sig inn í tækið með því að giska á lykilorðið þitt. Þetta getur valdið alvarlegri öryggisógn - sérstaklega ef þeir brjóta lykilorðið þitt. Til að verjast þessu geturðu takmarkað fjölda misheppnaðra innskráningartilrauna á tölvunni þinni.
Þú getur stillt þessar stillingar í gegnum Local Group Policy Editor eða Control Panel. Lestu áfram til að læra hvernig á að takmarka fjölda misheppnaðra innskráningartilrauna á Windows 10.
Takmarkaðu fjölda misheppnaðra innskráningartilrauna með Local Group Policy Editor
Ef tölvan þín keyrir Windows 10 Home Edition þarftu fyrst að læra hvernig á að fá aðgang að Local Group Policy Editor í Windows Home. Annars, fyrir allar aðrar Windows 10 útgáfur, hér er hvernig þú getur takmarkað fjölda misheppnaðra innskráningartilrauna með því að nota Local Group Policy Editor.
1. Ýttu á Windows takkann + R , sláðu inn gpedit.msc og ýttu á Enter til að opna Local Group Policy Editor .
2. Í yfirlitsrúðunni vinstra megin, farðu í Tölvustillingar > Windows Stillingar > Öryggisstillingar > Reikningsreglur > Regla um læsingu reiknings .
3. Smelltu á lykilinn fyrir lokun reiknings . Þú munt sjá eftirfarandi 3 stillingar í hægri glugganum: Lengd reikningslokunar, reikningslokunarþröskuldar og Endurstilla reikningslokunarteljara eftir .

Smelltu á lykilinn fyrir lokun reiknings
Með því að stilla reglur um læsingu reiknings geturðu takmarkað fjölda innskráningartilrauna á tölvunni þinni. Notendur munu ekki geta fengið aðgang að læsta reikningnum þínum fyrr en þú endurstillir reikninginn eða tíminn sem þú tilgreindir í stillingum reikningslokunartímabils rennur út.
Til að stilla læsingarþröskuld reiknings þarftu að stilla gildi frá 1-999. Þetta númer mun ákvarða fjölda innskráningartilrauna sem eru leyfðar á tölvunni þinni áður en reikningnum þínum er læst. Að stilla gildið á 0 mun ekki læsa reikningnum þínum - sama hversu margar tilraunir einhver gera að lykilorði.
1. Til að stilla þessa stillingu skaltu tvísmella á reglustillingu fyrir lokunarþröskuld reiknings .
2. Tilgreindu viðeigandi þröskuldsgildi fyrir læsingu í reitnum Reikningur mun læsast eftir .
3. Smelltu á Nota > Í lagi .

Stilla lokunarþröskuld reiknings
Að stilla regluna Endurstilla lokunarteljara reiknings eftir hjálpar til við að ákvarða fjölda mínútna sem líða áður en reikningnum þínum er læst. Þessi stilling krefst þess fyrst að þú skilgreinir stillingu reikningslokunarþröskulds .
Til dæmis geturðu stillt læsingarþröskuld reiknings á 5 tilraunir og Endurstilla lokunarteljara reiknings eftir stefnu á 5 mínútur. Þetta mun gefa notandanum 5 tilraunir með lykilorð innan 5 mínútna áður en reikningnum er læst. Þú getur tilgreint númer frá einni til 99.999 mínútur þegar þú stillir endurstilla lokunarteljara reiknings eftir stefnustillingu .
1. Til að stilla þessa stillingu, tvísmelltu á Endurstilla lokunarteljara reiknings eftir stefnustillingu .
2. Tilgreindu gildi í Endurstilla lokunarteljara reiknings eftir reitinn .
3. Smelltu á Nota > Í lagi .

Setja upp stefnu Núllstilla lokunarteljara reiknings eftir
Stilling reikningslokunartímalengdar ákvarðar hversu lengi reikningurinn þinn verður læstur áður en hann opnast sjálfkrafa. Eins og stillingin Endurstilla læsingarteljara reiknings , krefst þessi stilling þess að þú ákveðir stillingargildi reikningslokunarþröskulds .
Til dæmis geturðu stillt læsingarþröskuld reiknings á 5 tilraunir og lengd reikningslokunar á 5 mínútur.
Ef notandinn slær inn rangt lykilorð í öllum 5 tilraununum verður reikningnum þínum læst í 5 mínútur áður en hann opnast sjálfkrafa. Það fer eftir því hversu lengi þú vilt læsa reikningnum þínum, þú getur valið gildi frá einni til 99.999 mínútur. Að öðrum kosti geturðu valið 0 ef þú vilt læsa reikningnum þínum þar til þú opnar hann handvirkt.
1. Til að stilla þessa stillingu, tvísmelltu á stillingu reikningslokunartímalengdar .
2. Tilgreindu gildi í reitnum Reikningur er læstur úti fyrir .
3. Smelltu á Nota > Í lagi .

Stilla stefnu reikningslokunartíma
Þegar þú ert búinn skaltu loka Local Group Policy Editor og endurræsa tölvuna þína til að vista þessar breytingar.
Takmarkaðu fjölda misheppnaðra innskráningartilrauna með skipanalínunni
Opnaðu skipanalínuna með stjórnandaréttindum .
Til að stilla læsingarþröskuld reiknings skaltu slá inn eftirfarandi skipun í skipanalínuna :
net accounts /lockoutthreshold:5
Þú getur skipt út gildinu í Command Prompt fyrir hvaða gildi sem er frá 1 til 999 . Þetta mun ákvarða fjölda misheppnaðra innskráningartilrauna sem tölvan leyfir.
Reikningurinn þinn verður sjálfkrafa læstur ef notandinn slær inn rangt lykilorð og fer yfir læsingarþröskuldinn. Að öðrum kosti geturðu valið 0 ef þú vilt ekki læsa reikningnum þínum án tillits til fjölda misheppnaðra innskráningartilrauna. Ýttu á Enter eftir að þú hefur valið gildi.
Til að stilla Endurstilla lokunarteljara reiknings skaltu slá inn eftirfarandi skipun í skipanalínunni:
net accounts /lockoutwindow:5
Þú getur skipt út gildinu í skipanalínunni fyrir tölu á milli 1 og 99.999 . Þetta mun ákvarða fjölda mínútna sem þarf að líða áður en reikningnum þínum er læst. Ýttu á Enter eftir að þú hefur valið gildi.
Til að stilla lokunartímabil reikningsins skaltu slá inn eftirfarandi skipun í skipanalínunni:
net accounts /lockoutduration:5
Þú getur skipt út gildinu í skipanalínunni fyrir tölu frá 1 til 99.999. Þetta mun ákvarða hversu lengi reikningurinn þinn verður læstur áður en hann er sjálfkrafa opnaður. Ef þú stillir gildið á 0 , verður reikningurinn þinn læstur þar til þú opnar hann handvirkt. Ýttu á Enter eftir að þú hefur valið gildi.
Þegar þú ert búinn skaltu loka stjórnskipuninni og endurræsa tölvuna þína til að vista breytingarnar.
Vona að þér gangi vel.