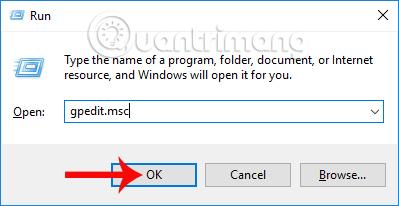Til að breyta sérsniðnum kerfi og viðmóti á tölvunni munum við opna Stillingar og stjórnborð. Vandamálið hér er að ef þú lánar einhverjum öðrum tölvuna þína eða ert kerfisstjóri, þá er nauðsynlegt að koma í veg fyrir að óviðkomandi kerfis- og viðmótsbreytingar séu gerðar. .
Í Windows 10 geturðu lokað fyrir aðgang að stillingum og stjórnborði algjörlega og aðeins hægt að opna það með stjórnandaréttindum. Greinin hér að neðan mun leiðbeina notendum í smáatriðum hvernig á að gera þetta. Ef þú ert að nota Windows 7 geturðu séð hvernig á að slökkva á þessu stjórnborði.
Aðferð 1: Takmarka aðgang að stillingum með því að nota hópstefnu
Skref 1: Ýttu á Windows + R lyklasamsetninguna til að opna Run gluggann, sláðu síðan inn lykilorðið gpedit.msc og smelltu á OK til að fá aðgang.

Skref 2: Í viðmóti Local Group Policy Editor fáum við aðgang að slóðinni Notendastillingar> Stjórnunarsniðmát> Stjórnborð .
Smelltu síðan á Banna aðgang að stjórnborði og tölvustillingum valkostinn (Loka á aðgang að stjórnborði og tölvustillingum).

Skref 3: Banna aðgang að stjórnborði og stillingum tölvunnar birtist. Hér skaltu velja Virkt . Smelltu síðan á Nota > Í lagi til að vista.

Þannig að við höfum virkjað eiginleikann til að loka fyrir aðgang að stillingum eða stjórnborði á Windows 10. Þegar notandinn fer aftur í aðalviðmótið og smellir á Stillingar færðu tilkynningu eins og sýnt er hér að neðan.
Það má í grófum dráttum skilja að þessari aðgerð er hætt vegna takmarkaðra réttinda sem hafa áhrif á tölvuna. Hafðu samband við kerfisstjórann þinn til að leysa málið.

Ef við viljum opna fyrir ofangreinda stillingu þurfum við bara að skipta úr Virkt í Óvirkt .
Aðferð 2: Lokaðu fyrir aðgang að stillingum í gegnum Registry
Þessi aðferð á við um Windows 10 Home, Single til Pro útgáfur.
Opnaðu Run gluggann með Windows + R lyklasamsetningunni , sláðu síðan inn lykilorðið regedit og smelltu á OK til að fá aðgang.
Í viðmóti Registry Editor fáum við aðgang að möppuslóðinni hér að neðan.
HKEY_CURRENT_USER\Software\Microsoft\Windows\CurrentVersion\Policies\Explorer
Hægrismelltu hér á Explorer möppuna og veldu Nýtt > DWORD (32-bita) gildi .

Næst nefnir notandinn nýja NoControlPanel og ýtir á Enter til að vista. Að lokum, tvísmelltu á NoControlPanel og breyttu síðan gildinu úr 0 í 1 í Value data eins og sýnt er hér að neðan.
Þegar þú ferð úr viðmóti Registry Editor og opnar stillingar færðu einnig skilaboðin hér að ofan.
Til að hætta við lokunarpöntunina fylgir notandinn skrefunum hér að ofan en fer aftur í upphaflegt gildi 0.

Lítið bragð til að hjálpa þér að koma í veg fyrir að aðgerðir breyti kerfis- og forritastillingum í stillingum og stjórnborði. Hvernig á að opna fyrir bann er líka mjög einfalt, við þurfum bara að skipta núverandi stillingum aftur yfir í gömlu stillingarnar, samkvæmt ofangreindri grein og við erum búin.
Óska þér velgengni!