Hvernig á að taka upp Windows 11 fartölvuskjá

Í þessari grein mun Tips.BlogCafeIT leiðbeina þér hvernig á að taka upp Windows 11 fartölvuskjá.

Í þessari grein mun Tips.BlogCafeIT leiðbeina þér í gegnum mismunandi leiðir til að taka upp Windows 11 fartölvuskjá . Það er aðeins ein leið til að nota fyrirfram uppsettan hugbúnað ( Xbox Game Bar ), aðrar leiðir þarf að hlaða niður og setja upp annan hugbúnað.
Hvernig á að taka upp Windows 11 fartölvuskjá
Xbox Game Bar kemur fyrirfram uppsett á Windows 11. Það eru nokkur atriði sem þú getur sérsniðið með Xbox Game Bar, en í þessari grein munum við aðeins einblína á hvernig á að taka upp skjáinn og hvernig á að fá aðgang að skjáupptökuskránni.
Skref 1 : Opnaðu forritið sem þú vilt taka upp og veldu það sem fókus.
Skref 2 : Opnaðu Xbox Game Bar og smelltu á Record hnappinn (kringlótt hnappur með hvítum punkti í miðjunni). Þú getur fljótt opnað Xbox leikjastikuna með því að ýta á Win + G eða leita.
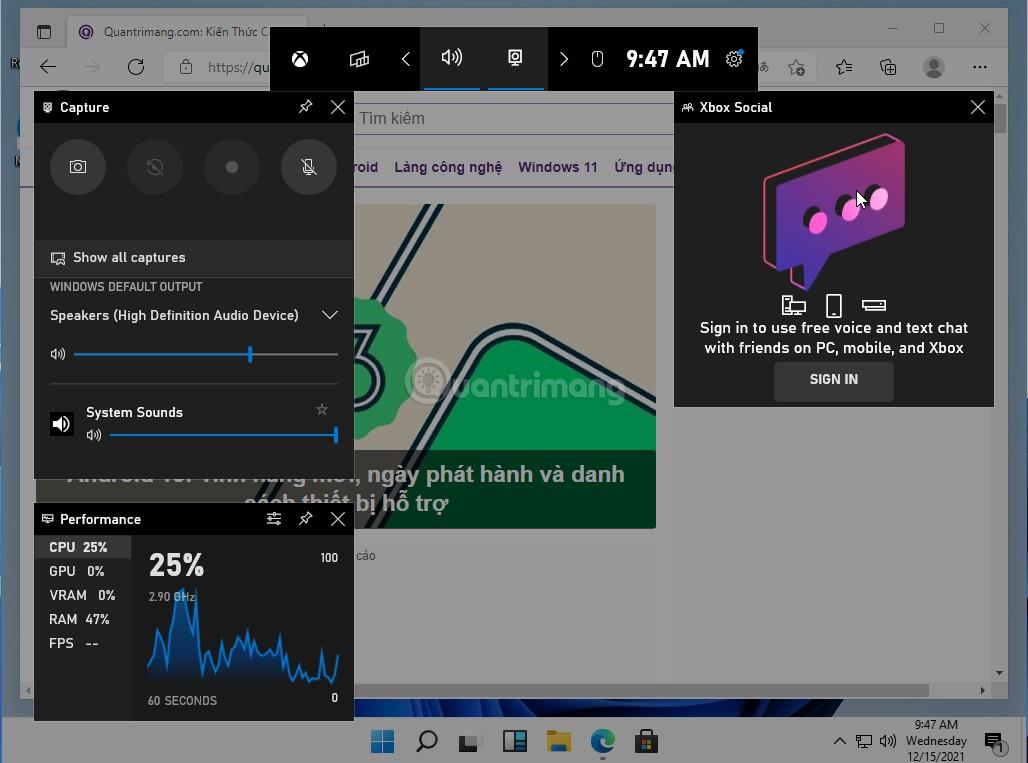
B3 : Upptökutími myndbands birtist í hægra horninu við hliðina á rauða punktinum. Þú getur ýtt á ferhyrndan stöðvunarhnapp til að stöðva upptöku á skjánum.
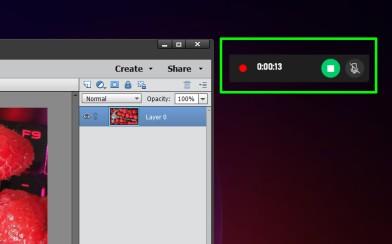
Skref 4 : Opnaðu Xbox Game Bar aftur og smelltu á Sýna allar myndir til að skoða skjámyndatökuna, eyða eða opna möppuna sem geymir það á tölvunni þinni.
Athugið : Xbox Game Bar styður ekki upptöku á skjáborði og File Explorer á Windows tölvum.
Eins og þú veist er PowerPoint einnig hægt að nota til að taka upp tölvuskjáinn. Svona:
Skref 1 : Opnaðu auða kynningu eða hvaða kynningu sem er fyrir hendi.
Skref 2 : Smelltu á Insert flipann, leitaðu að Media og smelltu síðan á Screen Recording.
Skref 3 : Smelltu á Veldu svæði hnappinn efst á skjánum og teiknaðu síðan svæðið þar sem þú vilt taka upp skjáinn. Þú getur líka notað þessa valmynd til að virkja/slökkva á hljóðupptöku og fela/sýna músarbendilinn.
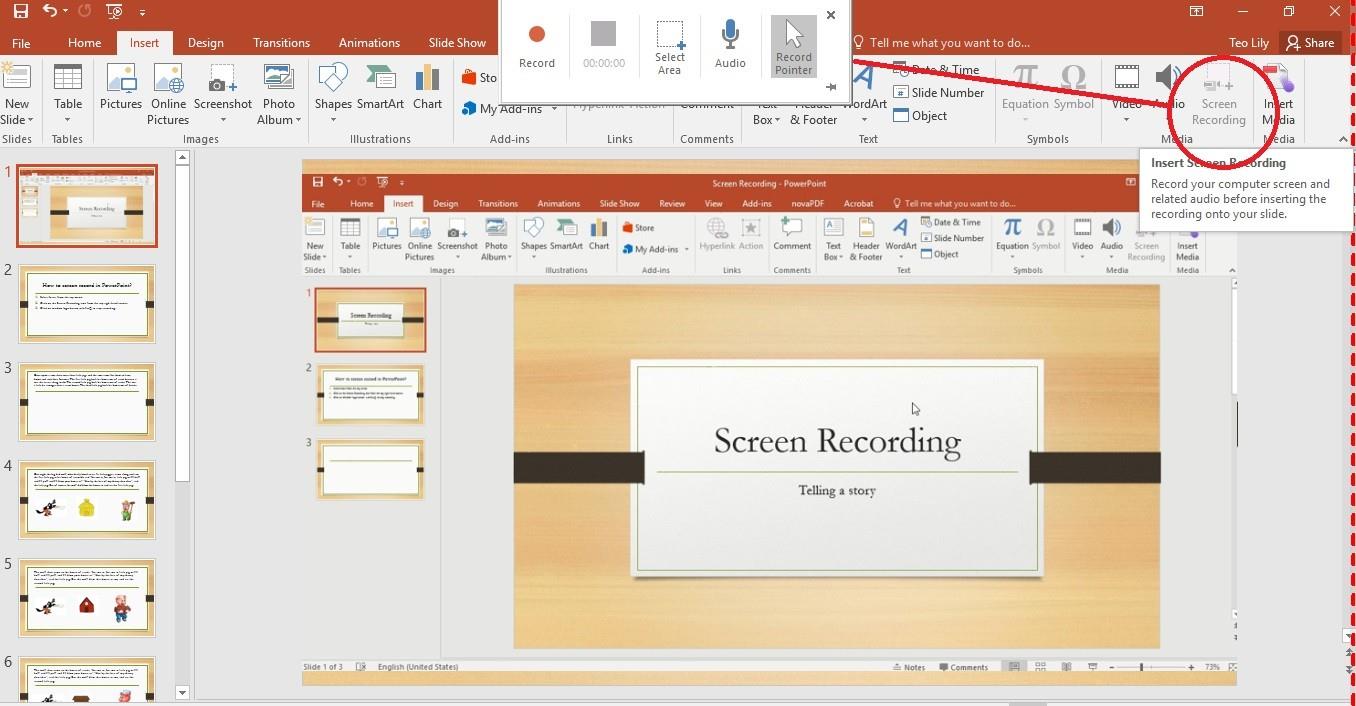
Skref 4 : Eftir að hafa valið svæðið, ýttu á Record til að hefja upptöku á skjánum.
Skref 5 : Ýttu á hlé- hnappinn hvenær sem þú þarft að hætta og ýttu á Record til að halda áfram að taka upp skjáinn. Þegar þú hefur tekið upp lagið, ýttu á Stop hnappinn eða ýttu á takkasamsetninguna Win + Shift + Q.
Skref 6 : Skjárupptökumyndbandið verður strax sett inn í myndasýninguna. Til að vista það annars staðar skaltu hægrismella á myndbandið og velja Save Media as. Veldu möppu til að vista MP4 skrána af myndbandinu.
ShareX er ókeypis skjáupptökuhugbúnaður sem gerir þér kleift að taka upp skjáinn þinn og vista hann sem MP4 myndband eða GIF mynd. Þú þarft að hlaða niður ShareX , setja það upp og fylgja síðan þessum skrefum:
Skref 1: Smelltu á Handtaka og veldu síðan Skjáupptöku til að búa til MP4 myndband eða Skjáupptöku (GIF) til að búa til GIF mynd. Þú getur líka ýtt á flýtileiðina Shift + Print Screen til að taka upp skjámyndband á MP4 sniði og Ctrl + Shift + Print Screen til að búa til GIF mynd.
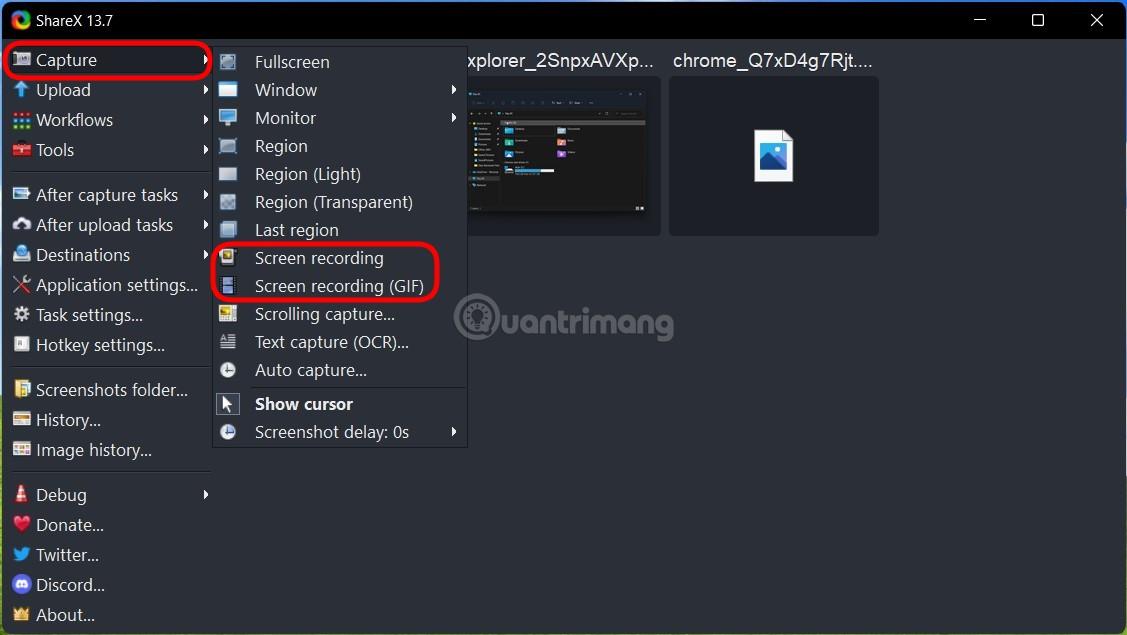
Skref 2 : Veldu svæðið sem þú vilt taka upp. Upptaka hefst um leið og þú hefur valið. Þú getur smellt og dregið til að búa til myndbandsupptökusvæði. Til að snúa glugga skaltu sveima yfir gluggann svo hann sé auðkenndur og smelltu síðan einu sinni á gluggann. Til að taka upp allan skjáinn skaltu velja skjáborð.
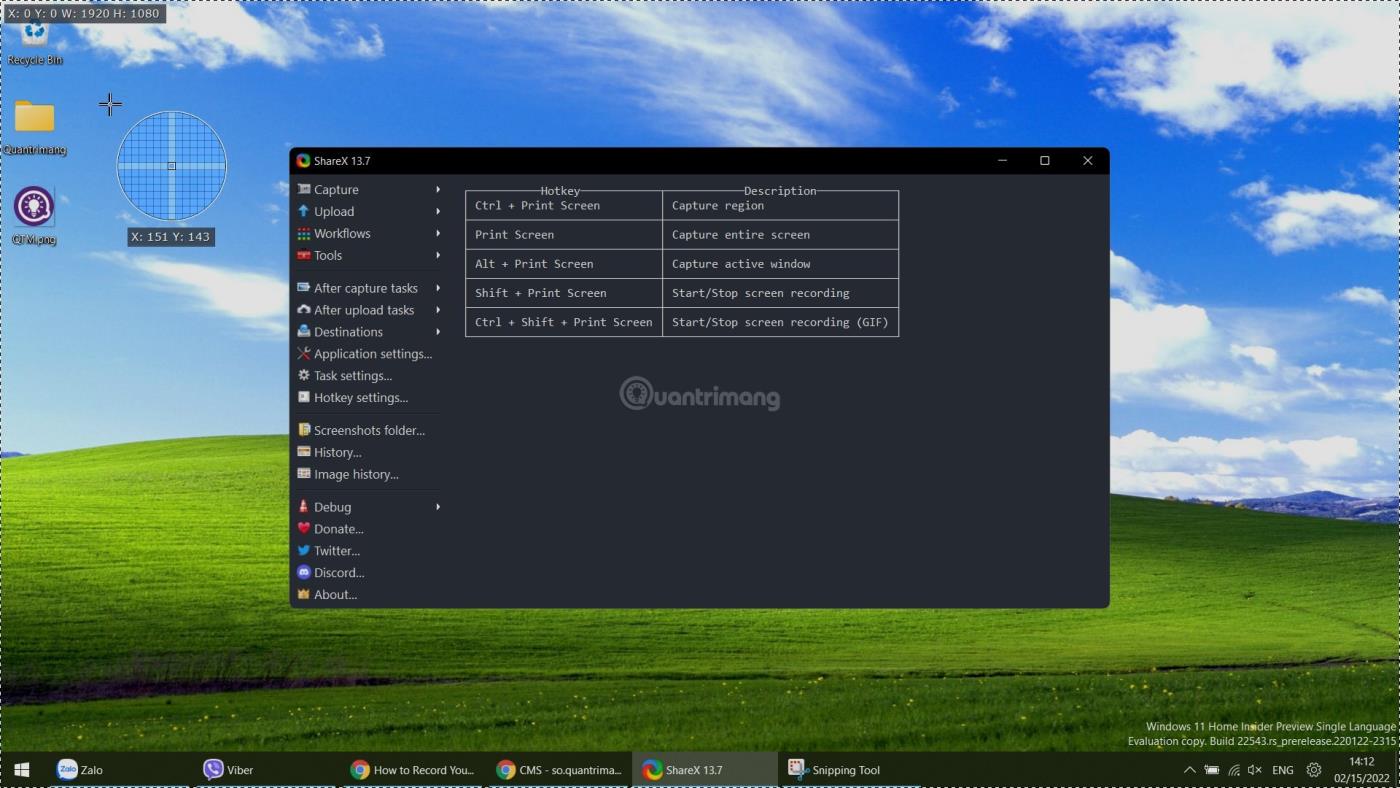
Skref 3 : Til að stöðva upptöku skaltu hægrismella á rauða hnappinn á verkefnastikunni og velja Stöðva. Ýttu á Hætta við til að stöðva upptöku og fleygja myndbandinu sem þú varst að taka upp.
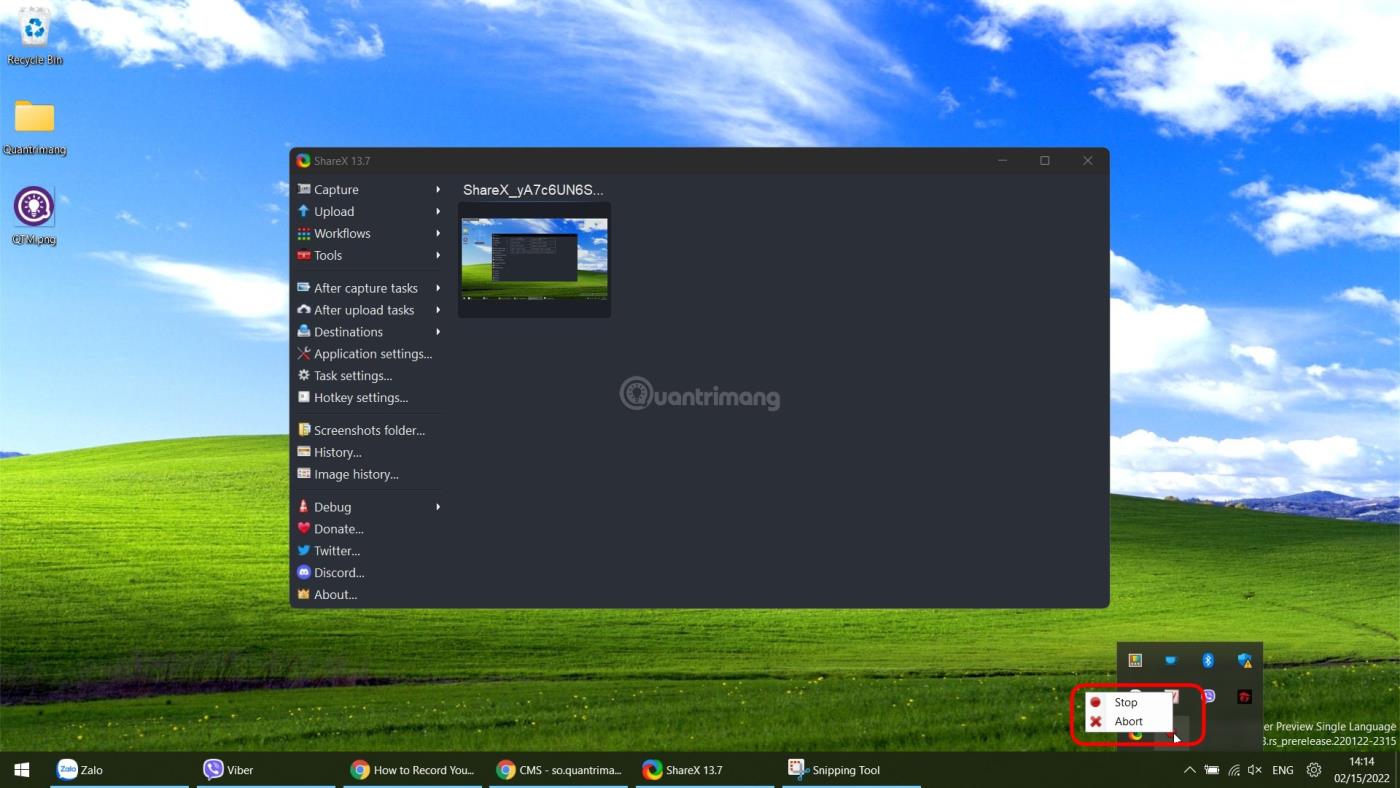
Skref 4 : Veldu myndbandið í ShareX til að opna það eða hægrismelltu á það og smelltu síðan á Open > Foler til að fá aðgang að vistunarstaðnum. Hér geturðu breytt, deilt eða endurnefna...
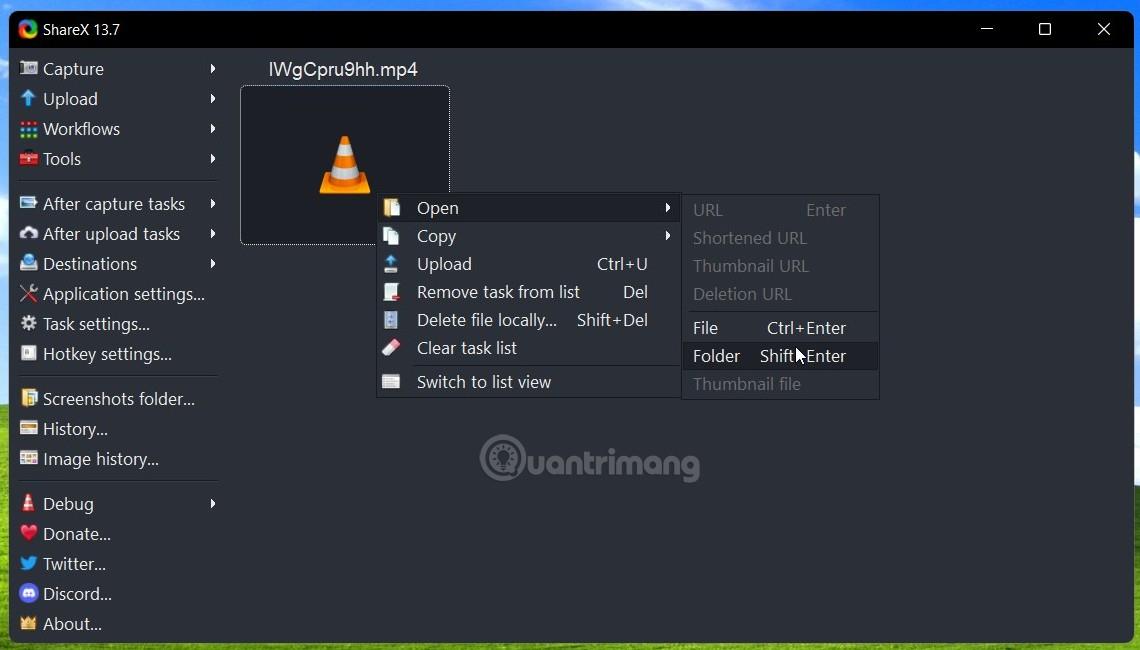
OBS Studio er nokkuð vinsæll hugbúnaður hjá streymum vegna þess að hann er ókeypis og hefur getu til að streyma efni á mismunandi vettvang. Hins vegar, í þessari grein, munum við aðeins einblína á skjáupptökugetu þessa hugbúnaðar.
Skref 1 : Þú þarft að hlaða niður og setja upp OBS Studio . Þegar þú keyrir OBS Studio í fyrsta skipti færðu val um hvað þú vilt nota tólið í. Ef þú streymir ekki skaltu smella á annan valkostinn til að fínstilla fyrir skjáupptöku.
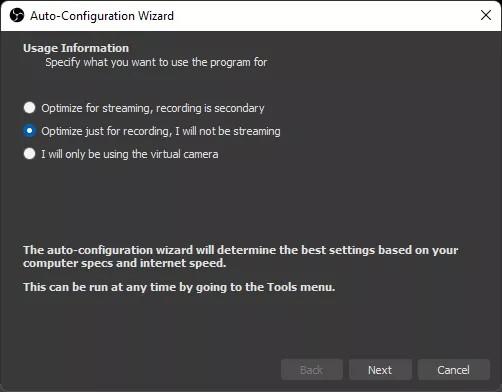
Skref 2 : Á aðalskjá forritsins, smelltu á plúshnappinn (+ tákn) undir hlutanum Heimildir til að bæta við efnisuppsprettu.
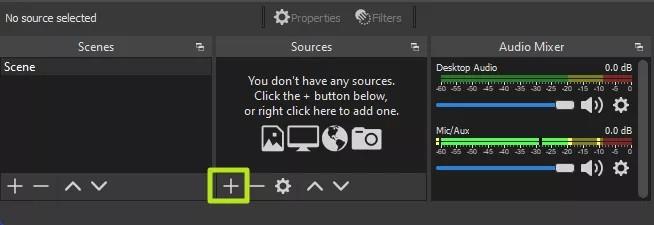
Skref 3 : Veldu Display Capture .
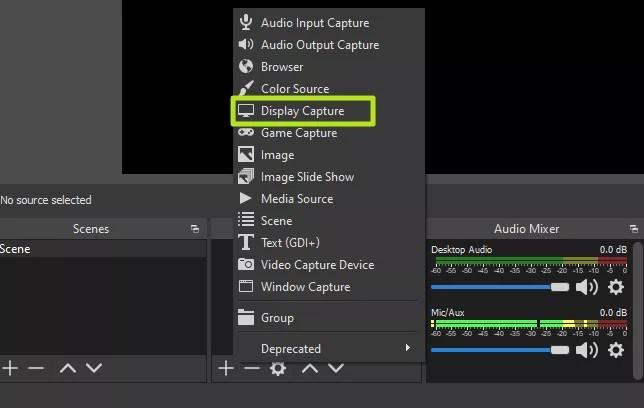
Skref 4 : Smelltu á OK. Þú getur nefnt efnisuppsprettu hvað sem þú vilt í stað Display Capture.
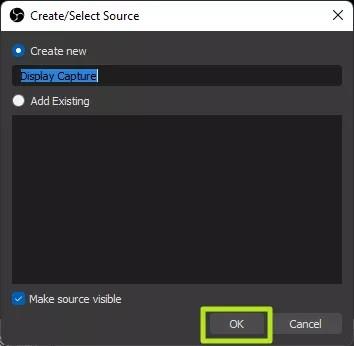
Skref 5 : Veldu skjáinn sem þú vilt taka upp (ef það eru margir skjáir) og smelltu síðan á OK.
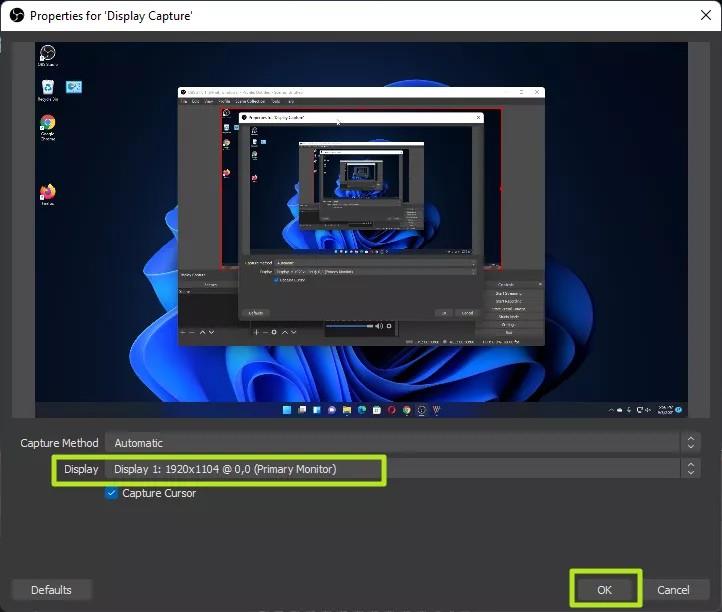
Skref 6 : Smelltu á Start Recording hnappinn .
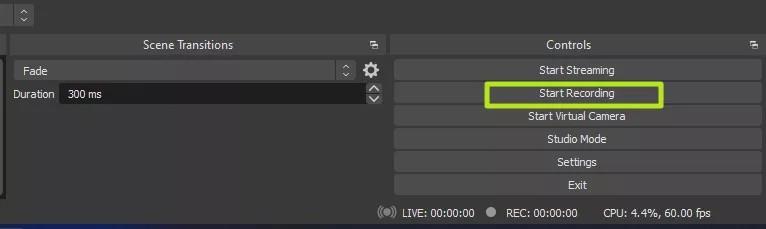
Skref 7 : Lágmarkaðu OBS ef skjárinn sem þú tekur upp er skjárinn með OBS opinn.
B8 . Pikkaðu á Hætta upptöku í OBS þegar þú ert búinn að taka upp.
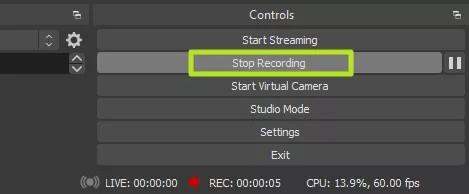
Sjálfgefið er að skjáupptökur með OBS Studio verða vistaðar í Videos möppunni á Windows 11. Þær verða sjálfgefnar vistaðar á .mkv sniði. Til að breyta og vista á .mp4 sniði þarftu að fara í Settings > Output í OBS Studio.
Hér að ofan eru verkfærin og hugbúnaðurinn til að hjálpa þér að taka upp Windows 11 fartölvuskjáinn þinn. Það eru mörg önnur verkfæri, en Tips.BlogCafeIT geta ekki skráð þau öll. Ef þú hefur einhverjar góðar tillögur, vinsamlegast deildu þeim með okkur.
Kiosk Mode á Windows 10 er stilling til að nota aðeins 1 forrit eða aðgang að 1 vefsíðu með gestanotendum.
Þessi handbók mun sýna þér hvernig á að breyta eða endurheimta sjálfgefna staðsetningu myndavélarrúllu möppunnar í Windows 10.
Breyting á hýsingarskránni getur valdið því að þú getir ekki fengið aðgang að internetinu ef skránni er ekki breytt á réttan hátt. Eftirfarandi grein mun leiða þig til að breyta hýsingarskránni í Windows 10.
Með því að minnka stærð og getu mynda verður auðveldara fyrir þig að deila þeim eða senda þeim til hvers sem er. Sérstaklega á Windows 10 geturðu breytt stærð mynda í hópum með nokkrum einföldum skrefum.
Ef þú þarft ekki að sýna nýlega heimsótta hluti og staði af öryggis- eða persónuverndarástæðum geturðu auðveldlega slökkt á því.
Microsoft hefur nýlega gefið út Windows 10 afmælisuppfærslu með mörgum endurbótum og nýjum eiginleikum. Í þessari nýju uppfærslu muntu sjá miklar breytingar. Frá Windows Ink pennastuðningi til Microsoft Edge vafraviðbótarstuðnings, Start Menu og Cortana hafa einnig verið bætt verulega.
Einn staður til að stjórna mörgum aðgerðum beint á kerfisbakkanum.
Í Windows 10 geturðu hlaðið niður og sett upp hópstefnusniðmát til að stjórna Microsoft Edge stillingum og þessi handbók mun sýna þér ferlið.
Dark Mode er dökkt bakgrunnsviðmót á Windows 10, sem hjálpar tölvunni að spara rafhlöðu og draga úr áhrifum á augu notandans.
Verkefnastikan hefur takmarkað pláss og ef þú vinnur reglulega með mörg forrit gætirðu fljótt orðið uppiskroppa með pláss til að festa fleiri af uppáhaldsforritunum þínum.









