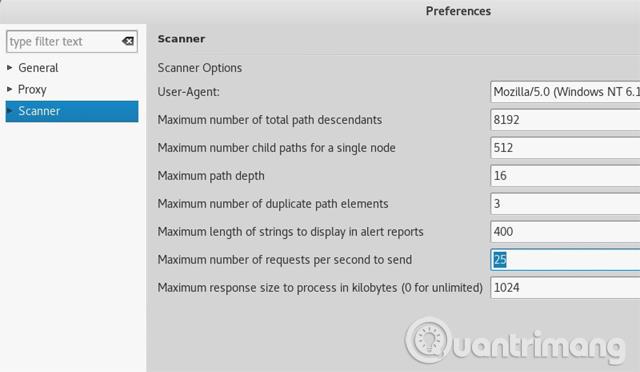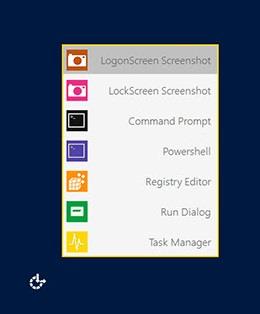Af hverju er þörf á innskráningar- eða lásskjámynd á Windows 10? Þetta er ekki mest spennandi skjárinn á stýrikerfinu. Það eru margar ástæður eins og einfaldlega gaman að taka myndir af læsa skjánum til að vista eða að þurfa skjámyndir fyrir greinar um hvernig á að gera tækni.
Hver sem ástæðan er, leiðin til að gera það er "ekki eins einföld" og að ýta bara á Windows takkann + Print Screen (eða Alt + Print Screen ) vegna þess að það virkar ekki. Hér er hvernig á að fanga innskráningarskjáinn og læsiskjáinn í Windows 10.
Hvernig á að taka skjáskot af lásskjánum: Eintaks bragð
Eins og áður sagði er útfærslan ekki eins einföld og að ýta á Windows + Print Screen ? Svo er það ekki, það er enn auðveldara.
Allt sem þú þarft að gera er að ýta á Print Screen takkann , án nokkurra annarra takka, til að fá afrit af innskráningarskjánum eða lásskjánum. Með því að ýta á Print Screen vistarðu afrit af myndinni á klemmuspjaldið, ýttu bara á Ctrl + V til að líma hana inn í Microsoft Paint eða eitthvað af öðrum teikniverkfærum þínum.
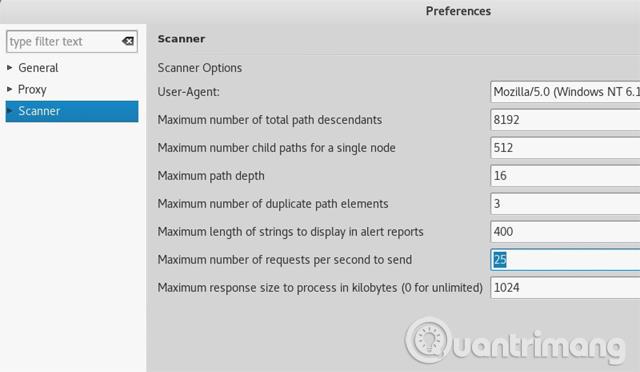
Hvernig á að taka skjámynd af innskráningarskjánum: Forrit frá þriðja aðila
Ef þú vilt fá afrit af notendainnskráningarskjánum er það svolítið erfitt. Prentskjár virkar ekki vegna þess að notandinn er ekki skráður inn. Notaðu Ease Of Access Replacer í staðinn.
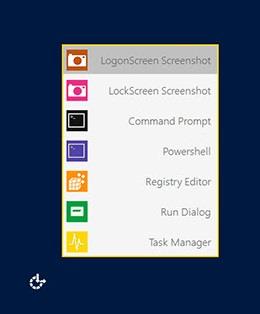
Ease of Access Replacer kemur í stað auðveldishnappsins í Windows, þú þarft bara að smella á LogonScreen Screenshot til að taka mynd.
Niðurhal: Auðvelt aðgengi skipti
Óska þér velgengni!