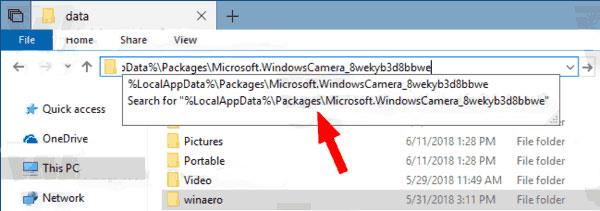Ef þú notar Windows tæki með myndavél geturðu haft myndavélarstillingarnar með þér þegar þú ferð yfir í annað Windows tæki. Þetta er gagnlegt ef þú notar spjaldtölvu eða fartölvu og notar myndavélina oft, svo sem fyrir myndsímtöl og netfundi. Þú getur líka búið til öryggisafrit ef þú vilt setja upp Windows aftur.
Þegar þú hefur sett upp myndavélina þína eins og þú vilt geturðu afritað þessar stillingar til að nota í hvaða Windows tæki sem er. Hér er hvernig á að taka öryggisafrit og endurheimta stillingar myndavélarforrits á Windows tölvunni þinni.
Hvers vegna taka afrit af stillingum myndavélarforrits?
Stillingar myndavélarforritsins innihalda allar breytingar sem þú hefur gert. Þetta felur í sér myndgæði og upplausn, myndbandsstærð og ramma á sekúndu og hvort þú sérð rist til að staðsetja rammana þína betur. Eftir að þú hefur stillt það sem þú vilt vistar Windows þessar skrár í skrá sem þú getur afritað og flutt inn til að endurheimta stillingar myndavélarforritsins.
Ef þú hefur ekki snert þær ennþá, skoðaðu þessar fljótu ráðleggingar til að breyta stillingum vefmyndavélar á Windows 10.
Hvernig á að taka handvirkt afrit af stillingum myndavélarforrits á Windows 10
Til að taka öryggisafrit af stillingum myndavélarforrits í Windows skaltu gera eftirfarandi.
1. Ef myndavélarforritið er í gangi skaltu loka því.
2. Farðu á eftirfarandi heimilisfang í File Explorer.
%LocalAppData%\Packages\Microsoft.WindowsCamera_8wekyb3d8bbwe
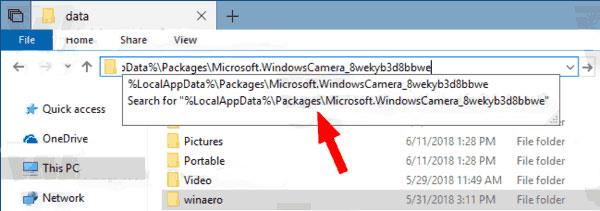
Taktu handvirkt öryggisafrit af stillingum myndavélarforrits á Windows 10
3. Finndu stillingarmöppuna . Afritaðu þessa möppu hvert sem þú vilt taka öryggisafrit af stillingum myndavélarforritsins.
Þú getur endurnefna þessa möppu hvað sem þú vilt.
Hvernig á að endurheimta stillingar myndavélarforrits handvirkt á Windows 10
Til að endurheimta stillingar myndavélarforrits eða afrita þær í nýtt tæki skaltu gera eftirfarandi.
1. Lokaðu myndavélarforritinu ef það er í gangi.
2. Farðu á eftirfarandi heimilisfang í File Explorer.
%LocalAppData%\Packages\Microsoft.WindowsCamera_8wekyb3d8bbwe\Settings
3. Opnaðu möppuna þar sem þú vistaðir öryggisafrit af myndavélarstillingunum þínum.
4. Afritaðu allar skrár frá afritunarstaðnum og límdu þær á heimilisfangið hér að ofan.
5. Skiptu um núverandi skrár.
Valdar myndavélarstillingar þínar verða fluttar inn til notkunar í nýja tækinu.
Ef þú hefur fundið hóp af stillingum myndavélaforrita sem virka fyrir þig er auðvelt að afrita og flytja þær inn annars staðar. Þannig þarftu ekki að muna hvaða stillingar þú valdir og þú getur samt stillt myndavélina upp eins og þú vilt.