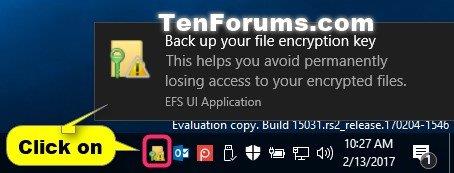Encrypting File System (EFS) er innbyggt dulkóðunartól í Windows sem notað er til að dulkóða skrár og möppur á NTFS drifum, til að vernda þær gegn óæskilegum aðgangi.
EFS gerir gagnsæja dulkóðun og afkóðun skráa fyrir notendareikninga kleift, með því að nota staðlaða, háþróaða dulkóðunaralgrím. Sérhver einstaklingur eða forrit án viðeigandi skráardulkóðunarlykils getur ekki opnað neinar dulkóðaðar skrár og möppur. Dulkóðun er sterkasta vörnin sem Windows býður upp á til að hjálpa þér að halda persónulegum skrám og möppum öruggum.
Að búa til öryggisafrit af dulkóðunarvottorði og lykli PFX skráar hjálpar þér að forðast varanlega aðgang að dulkóðuðum skrám og möppum ef upprunalega vottorðið og lykillinn glatast eða skemmist.
Ef þú missir aðgang að dulkóðuðu skránum þínum og möppum muntu ekki geta opnað þær aftur nema þú getir endurheimt vottorðið og skráardulkóðunarlykilinn sem notaður er með EFS.
Þessi handbók mun sýna þér hvernig á að taka öryggisafrit af vottorðum og skráardulkóðunarlykla sem notaðir eru með Encrypting File System (EFS) í Windows 10 Pro, Enterprise og Education útgáfum.
Taktu öryggisafrit af núverandi dulkóðunarlykil EFS skráar og vottorði frá EFS tákninu eða tilkynningunni
Þú munt sjá EFS táknið og tilkynningu í hvert skipti sem nýtt vottorð og skráardulkóðunarlykill er búinn til.
Þetta gerist venjulega eftir fyrsta skiptið sem þú dulkóðar skrá eða möppu eða býrð til nýjan lykil handvirkt með dulmálsskipuninni.
1. Smelltu á EFS tilkynninga- eða verkstikutáknið.

Smelltu á verkefnastikuna eða EFS tilkynningu
2. Smelltu á Back up now .
3. Smelltu á Next.
4. Veldu Lykilorð reitinn , sláðu inn lykilorðið sem þú vilt vernda öryggisafrit af einkalykli, sláðu inn þetta lykilorð aftur til að staðfesta og smelltu á Næsta.
Sláðu inn lykilorðið sem þú vilt
5. Smelltu á Browse hnappinn , farðu þangað sem þú vilt vista öryggisafritið, sláðu inn skráarnafnið sem þú vilt, smelltu á Vista > Næsta.
6. Smelltu á Ljúka.
7. Þegar útflutningsferlinu lýkur, smelltu á OK.
Taktu öryggisafrit af vottorðum og EFS skráardulkóðunarlykla í skírteinastjórnun
1. Ýttu á Win + R takkana til að opna Run , sláðu inn certmgr.msc í Run og smelltu á OK til að opna Certificates Manager.
2. Í vinstri spjaldið á certmgr , stækkaðu Personal og opnaðu Certificates.
3. Í hægra spjaldi vottorða , veldu öll vottorð fyrir dulkóðun skráarkerfis í dálkinum ætlaður tilgangi , hægrismelltu eða ýttu lengi á þessi valda vottorð, smelltu á Öll verkefni > Flytja út .

Smelltu á Öll verkefni > Flytja út
4. Smelltu á Next.
5. Veldu Já, flyttu út einkalykilinn og smelltu á Next.
6. Smelltu á Next.
7. Veldu Lykilorð reitinn , sláðu inn lykilorðið sem þú vilt vernda öryggisafrit af einkalykli, sláðu inn þetta lykilorð aftur til að staðfesta og smelltu á Next.
8. Smelltu á Browse hnappinn , farðu þangað sem þú vilt vista öryggisafritið, sláðu inn skráarnafnið sem þú vilt fyrir öryggisafritið, smelltu á Vista > Næsta .
9. Smelltu á Ljúka.
10. Þegar útflutningi lýkur, smelltu á OK.
Taktu öryggisafrit af núverandi EFS skráardulkóðunarlykil og vottorði í skipanalínunni
1. Opnaðu skipanalínuna .
2. Afritaðu og límdu skipunina fyrir neðan í skipanalínuna og ýttu síðan á Enter.
cipher /x "%UserProfile%\Desktop\MyEFSCertificates"
3. Smelltu á OK.
4. Sláðu inn lykilorðið sem þú vilt vernda öryggisafritið af einkalykli með í Command Prompt og ýttu á Enter.
5. Sláðu inn þetta lykilorð aftur til að staðfesta og ýttu á Enter.

Sláðu inn lykilorðið í Command Prompt
6. Þegar búið er að afrita EFS vottorðið með góðum árangri geturðu lokað stjórnskipuninni ef þú vilt.
7. Skráin MyEFSCertificates.PFX hefur nú verið vistuð á skjáborðinu. Þetta er öryggisafrit af núverandi skráardulkóðunarlykli og vottorði.