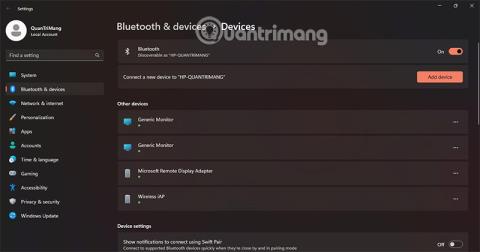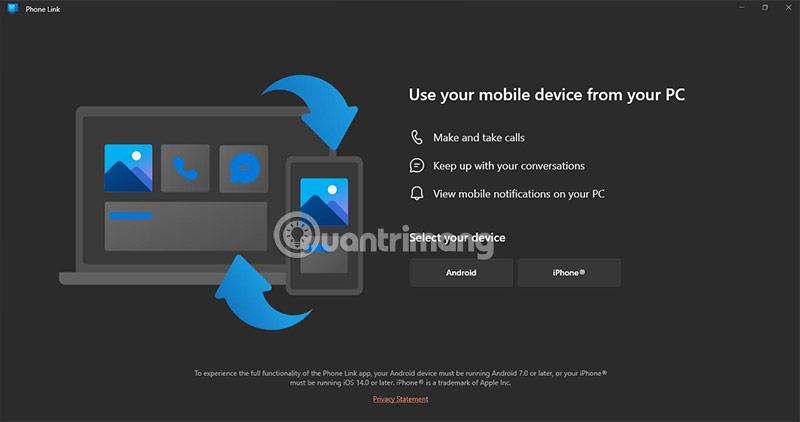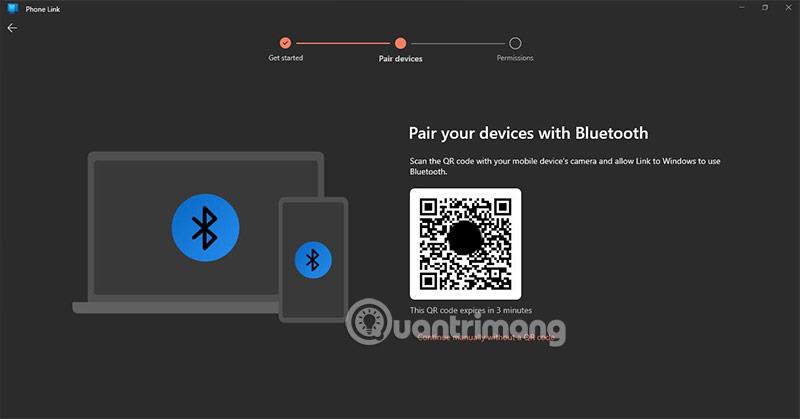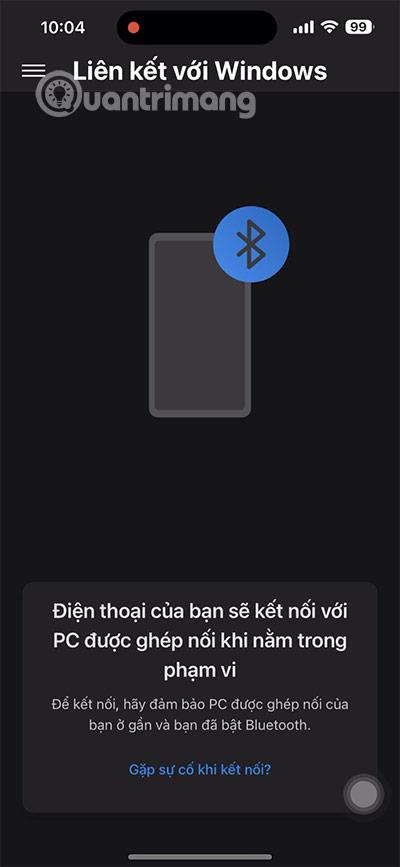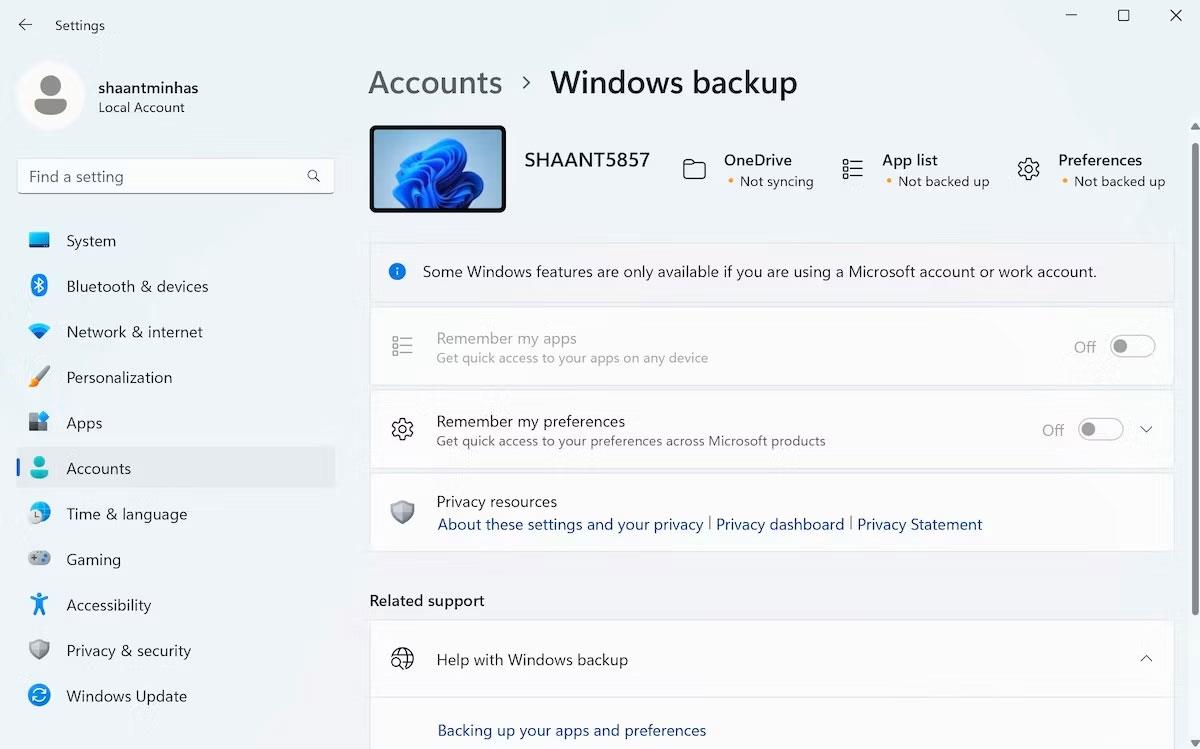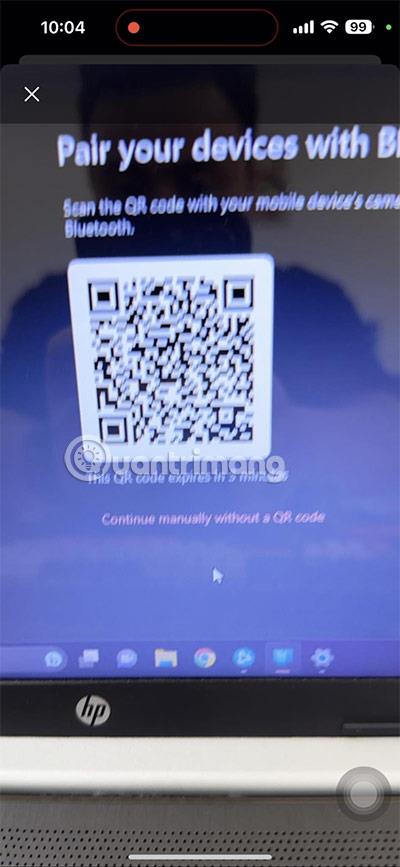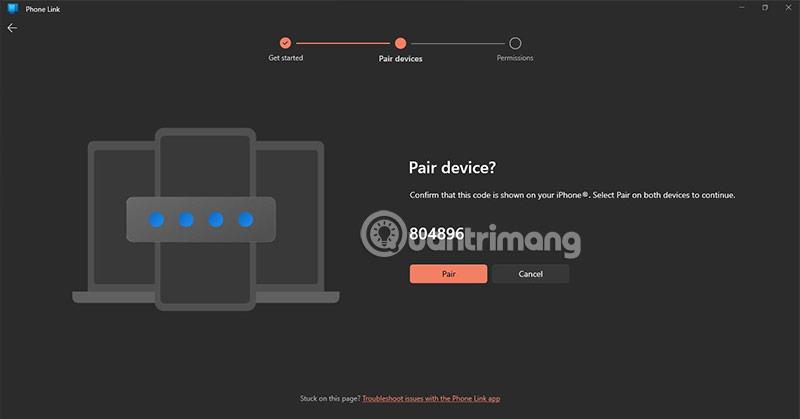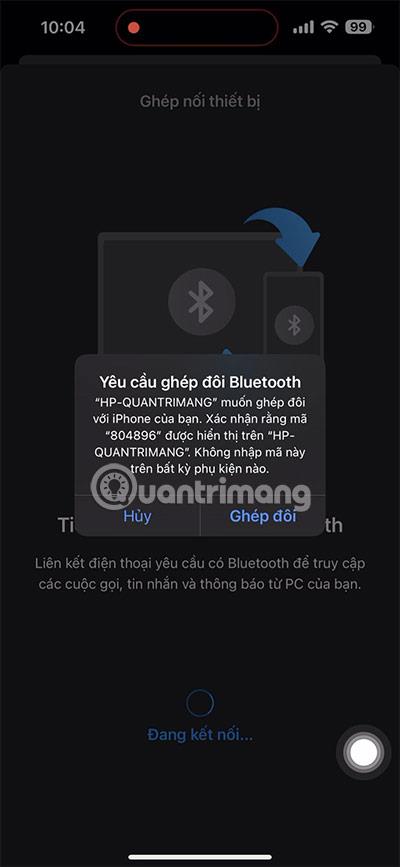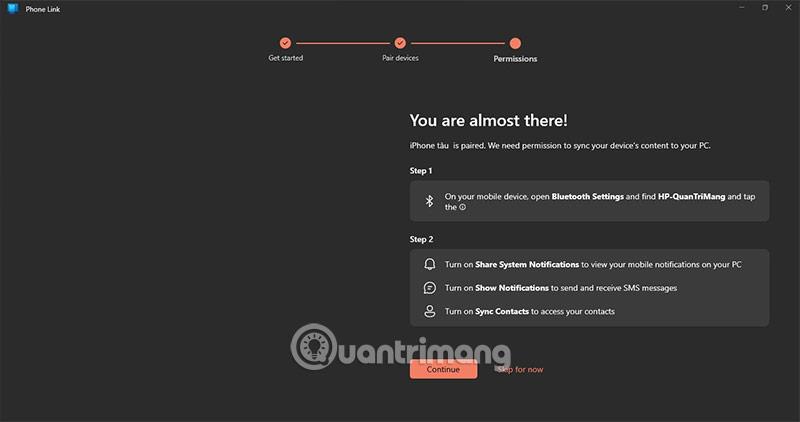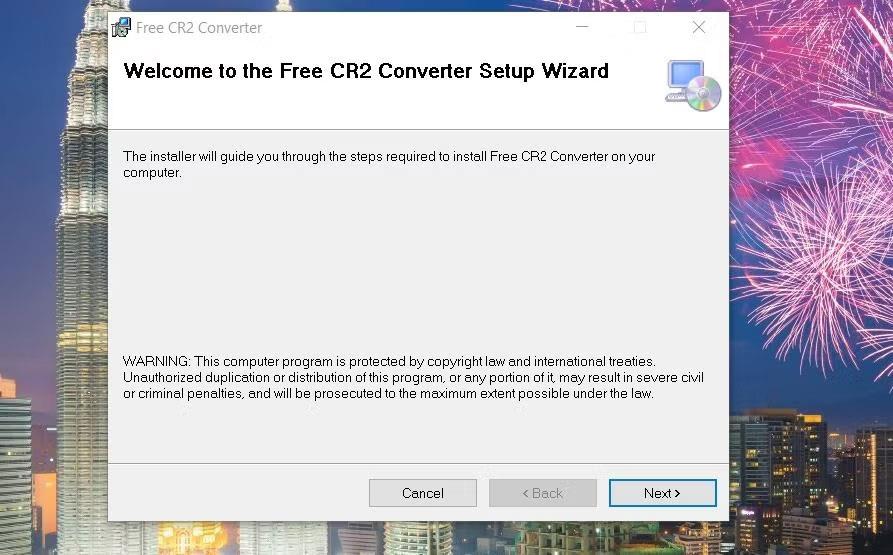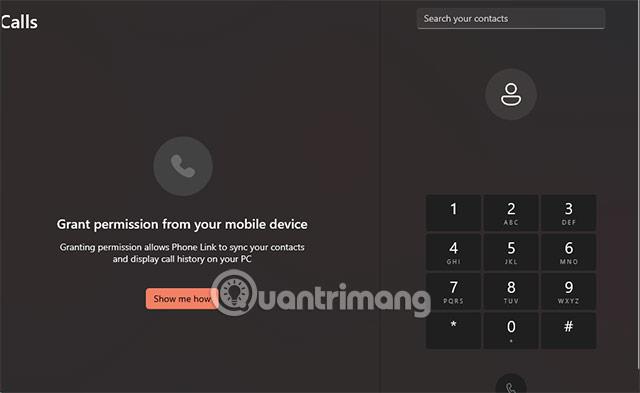Af einhverjum ástæðum getur verið að þú getir ekki notað símann þinn, það eru mörg skilaboð send í símanúmerið þitt þegar þú ert ekki nál��gt símanum þínum.
Ekkert mál, þú getur notað SMS-móttökueiginleika símans á Windows 11 . Í Windows 11 er Phone Link eiginleikinn studdur og þökk sé þessum eiginleika geturðu tekið á móti SMS skilaboðum á tölvunni þinni eða fartölvu. Á sama tíma skaltu hafa umsjón með myndum, tilkynningum og nokkrum öðrum aðgerðum í símanum þínum.
Hér að neðan eru leiðbeiningar um móttöku símaskilaboða í tölvunni þinni með Windows 11
Skref 1: Eftir að hafa lokið niðurhalinu á Phone Link á símanum þínum og tölvunni skaltu byrja bæði. Áður en það, opnaðu Windows 11 Stillingar, finndu lykilorðið Bluetooth & Device, í hægri glugganum muntu sjá Bluetooth virkja hnappinn, kveiktu á honum.

Skref 2: Veldu tækið sem þú vilt fá skilaboð frá, iPhone eða Android.
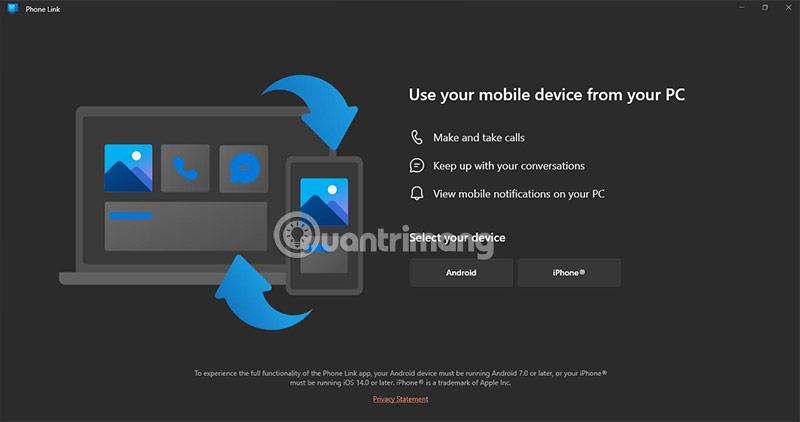
Skref 3: Þú færð nú QR kóða.
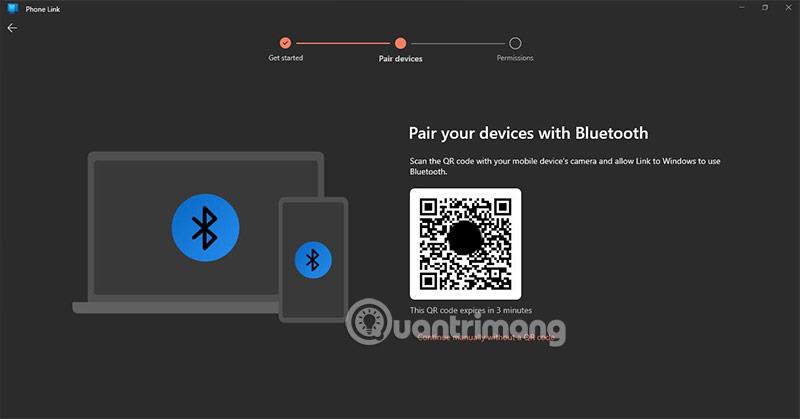
Skref 4: Farðu aftur í Tengt við Windows forritið sem hlaðið var niður hér að ofan, í aðalviðmótinu skaltu velja 3 lárétta línutáknið í efra vinstra horninu.
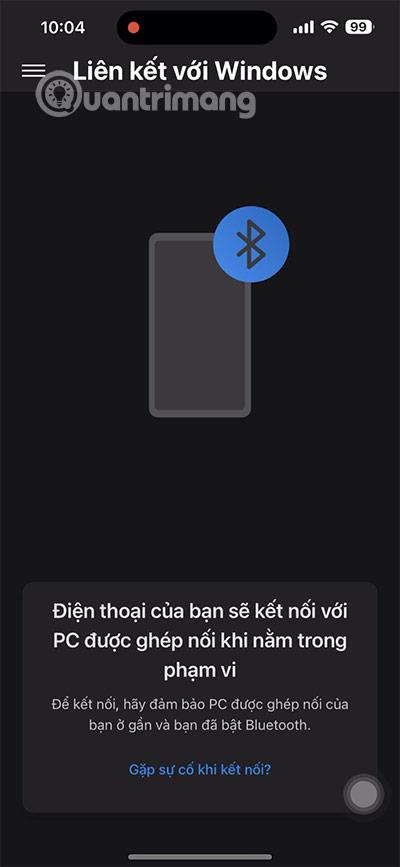
Skref 5: Veldu að para nýja tölvu > veldu Skanna QR kóða.

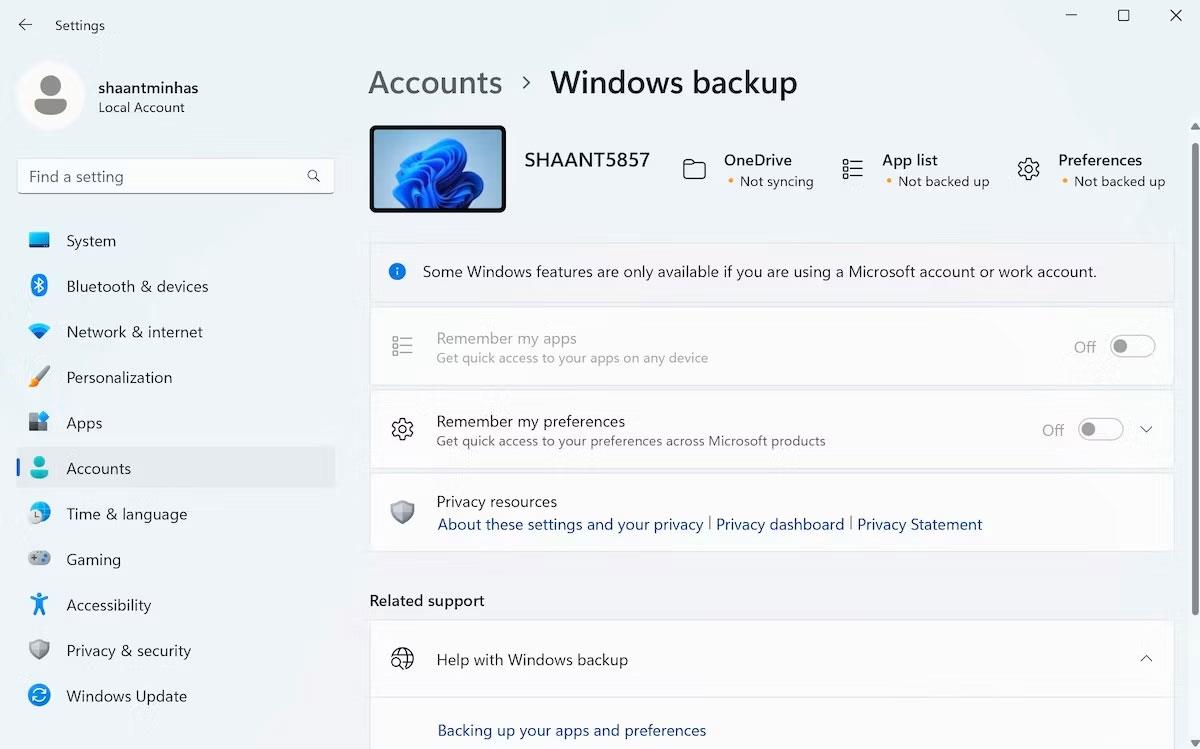
Skref 6: Settu myndavélina inn til að skanna QR kóðann sem birtist í Phone Link hugbúnaðinum á tölvunni þinni.
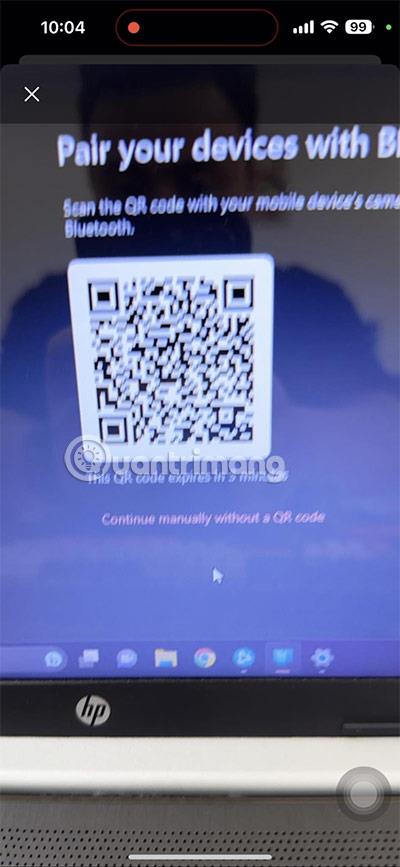
Skref 7: Samþykktu staðfestingarkóðann sem birtist á tölvunni til að koma á tengingunni.
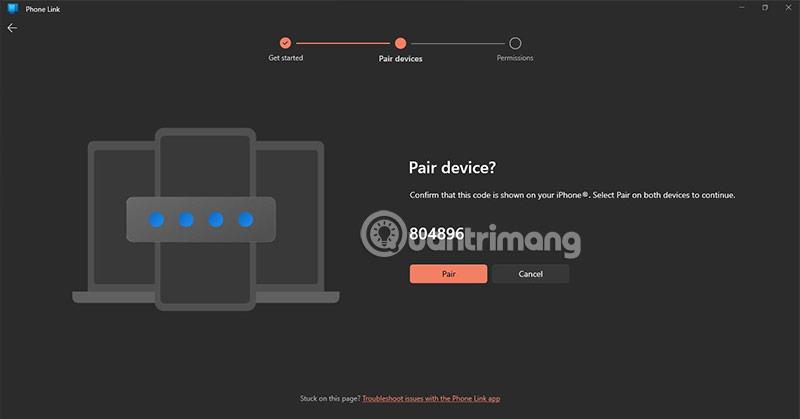
Skref 8: Bíddu í smá stund þar til Phone Link í símanum þínum biður um tengingu við símann. Veldu Para til að ljúka við pörun símans við Link to Windows .
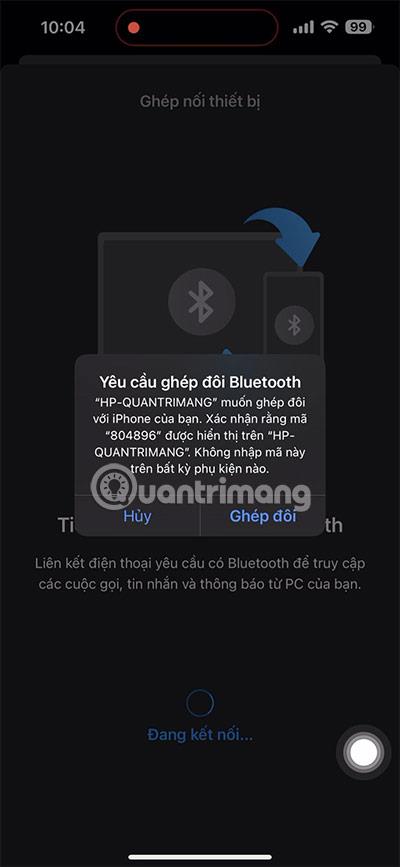
Þegar þú færð þessa tilkynningu skaltu velja Halda áfram og héðan færðu tilkynningar um símtöl ásamt SMS skilaboðum.
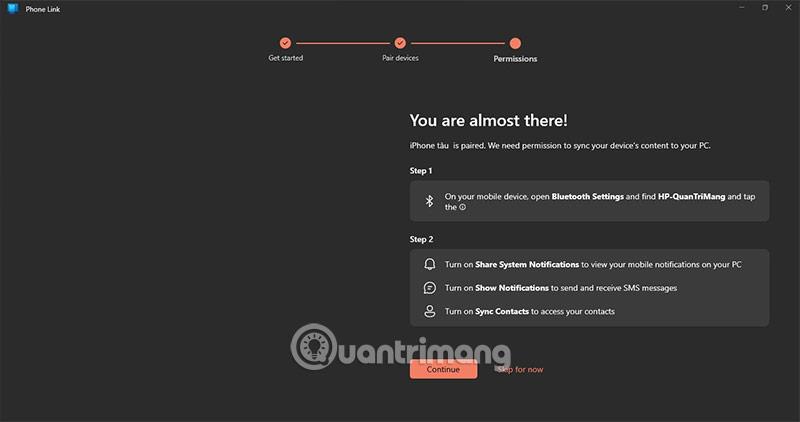
Á sama tíma birtast skilaboðin Tækið þitt hefur verið parað í símanum, en þá verður tækið þitt samstillt.

SMS skilaboð með tilkynningum verða send til þín í Messenger flipanum.
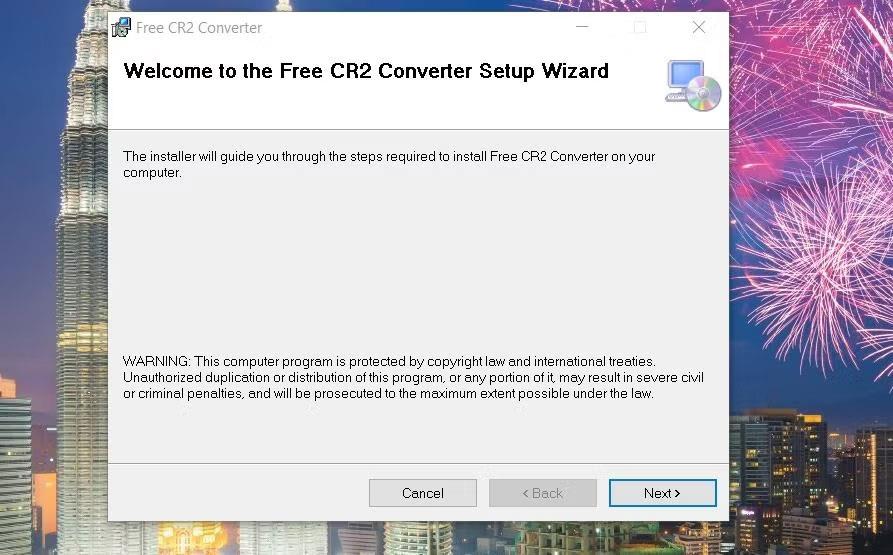
Hér eru nokkrir kostir þess að fá SMS skilaboð á Windows 11

- Þægindi: Þú getur tekið á móti og sent SMS skilaboð úr tölvunni þinni, jafnvel þegar síminn þinn er ekki nálægt. Þetta er mjög þægilegt ef þú ert að vinna í tölvunni þinni og þarft að fá skilaboð frá vinum eða samstarfsmönnum.
- Auktu framleiðni þína: Þú getur svarað SMS skilaboðum án þess að fara úr tölvunni þinni, sem hjálpar þér að auka framleiðni þína. Þetta er gagnlegt ef þú ert að vinna að verkefni og þarft að eiga samskipti við fólk.
- Auðvelt í notkun: Það er mjög auðvelt að taka á móti SMS skilaboðum á Windows 11. Þú þarft bara að virkja þennan eiginleika og þá geturðu byrjað að taka á móti og senda skilaboð frá tölvunni þinni.
- Sérsníða: Þú getur sérsniðið hvernig þú tekur á móti og sendir SMS skilaboð á Windows 11. Þú getur breytt lit, letri og stærð skilaboðanna þinna og valið hvernig þú vilt skipuleggja þau.
- Fáðu tilkynningar: Ekki aðeins skilaboð, forritatilkynningar eða áætlanir sem þú hefur skipulagt birtast hér.
Á heildina litið er móttaka SMS skilaboða á Windows 11 þægilegur og gagnlegur eiginleiki sem getur hjálpað þér að auka framleiðni þína og nota tölvuna þína á skilvirkari hátt.
Það sem þú getur fengið í Phone Link Windows 11
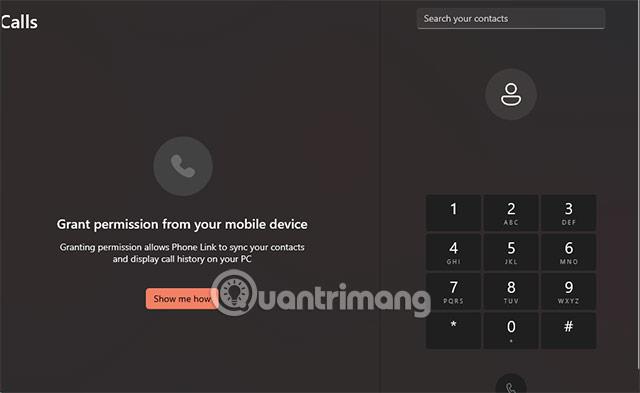
Með Phone Link í Windows 11 geturðu gert eftirfarandi:
- Taka á móti og senda skilaboð: Skoðaðu og svaraðu skilaboðum beint úr tölvunni þinni án þess að nota símann.
- Myndir og myndbönd: Skoðaðu og deildu myndum og myndböndum úr símanum þínum á tölvuna þína auðveldlega.
- Tilkynningar: Skoðaðu tilkynningar úr símanum þínum á tölvunni þinni, sem hjálpar þér að trufla þig ekki meðan þú vinnur við tölvuna.
- Farsímaforrit: Opnaðu og stjórnaðu Android farsímaforritum á tölvunni þinni.
- Fljótleg viðbrögð: Þú getur svarað skilaboðum úr tilkynningum án þess að opna „Síminn þinn“ appið.
Til að nota "Phone Link" eiginleikann á Windows 11 þarftu að ganga úr skugga um að Android síminn þinn sé tengdur við sama Microsoft reikning og þú notar á tölvunni þinni. Þú getur síðan notað „Síminn þinn“ appið á tölvunni þinni til að tengjast og byrja að stjórna símanum í gegnum „Símahlekk“ eiginleikann.