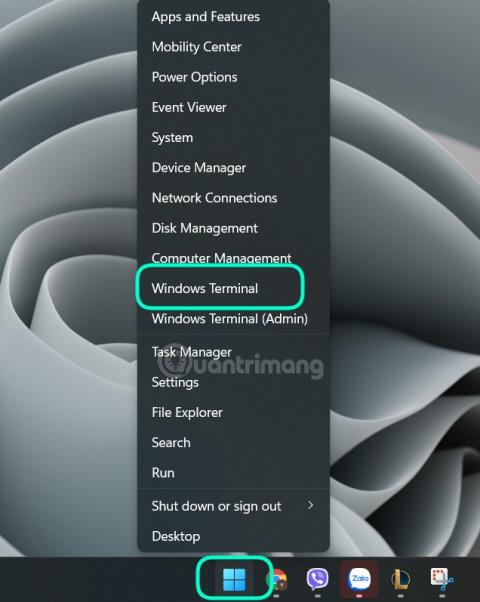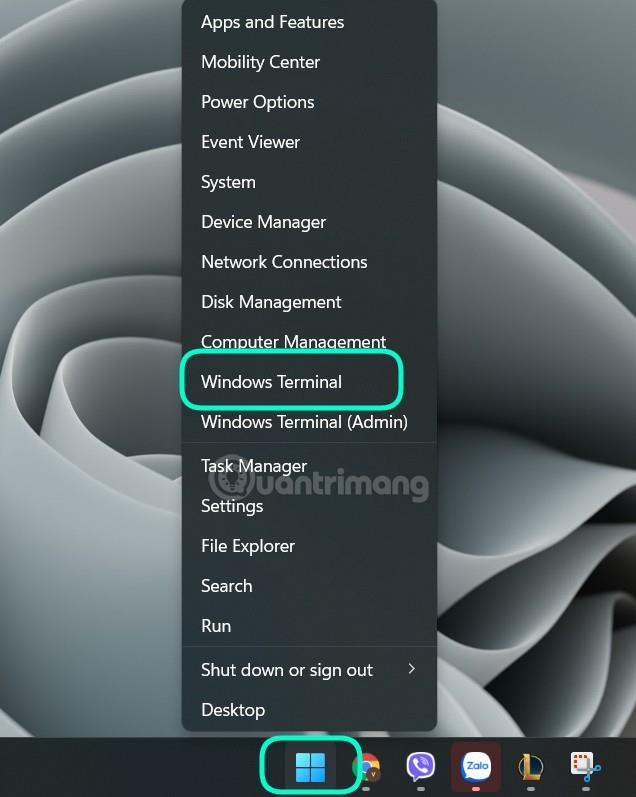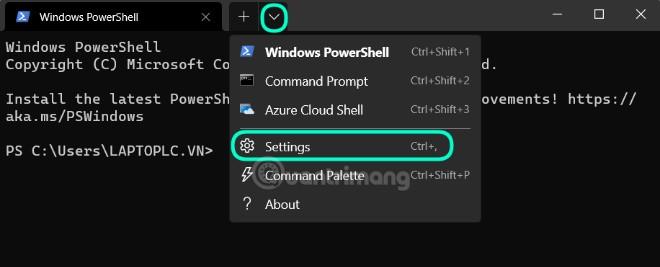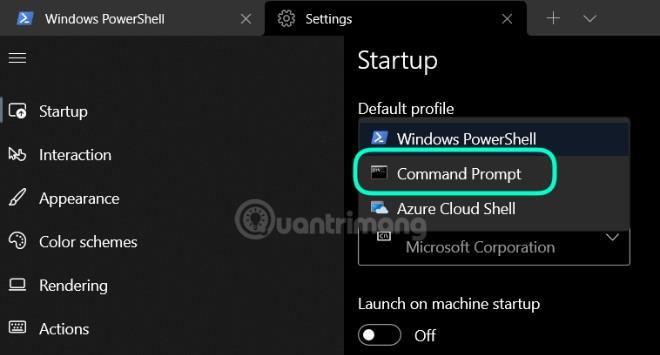Windows Terminal er frábært forrit á Windows 11 fyrir þig til að fá aðgang að skipunum sem stjórna stýrikerfinu. Windows Terminal er öflug allt-í-einn lausn fyrir forritara og faglega notendur.
Þetta tól hjálpar þér að aðlaga stjórnunarglugga, liti og gerð flugstöðvarinnar sem þú vilt nota. Jafnvel samkvæmt Microsoft getur hvaða forrit sem er með skipanalínuviðmót keyrt inni í Windows Terminal.
Kortakerfið hjálpar þér að stjórna vinnunni sem er unnin á Windows Terminal auðveldlega. Að auki getur Windows Terminal einnig skipt skjánum í mismunandi svæði fyrir hverja mismunandi gerð flugstöðvar.
Sjálfgefið, þegar Windows Terminal er ræst mun PowerShell opna en ef þú vilt frekar opna Command Prompt þá mun Tips.BlogCafeIT gefa þér lausnina.
Skrefin eru sem hér segir:
Skref 1 : Fyrst skaltu opna Windows Terminal með því að hægrismella á Start hnappinn á Windows 11 og smella síðan á Windows Terminal.
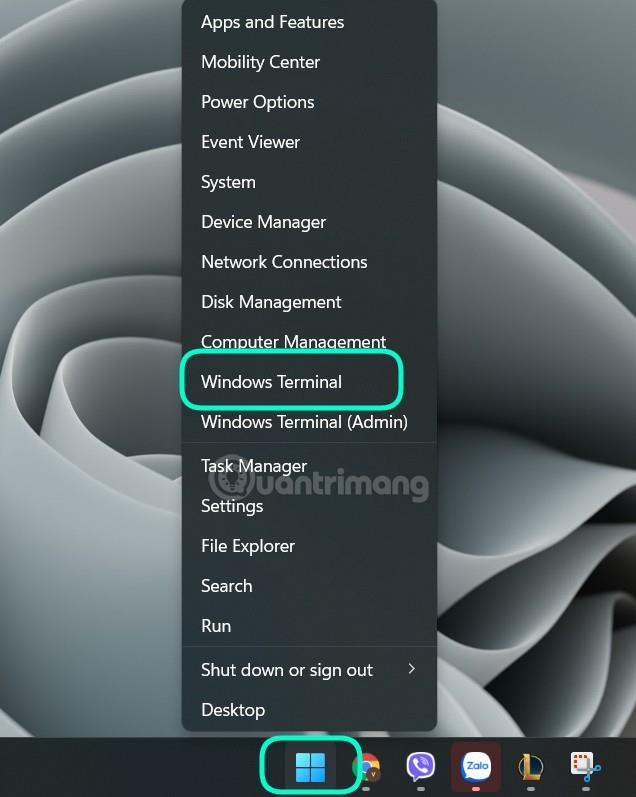
Skref 2 : Á stöðustikunni í Windows Terminal, smelltu á örvarnarhnappinn við hliðina á + tákninu og smelltu síðan á Stillingar.
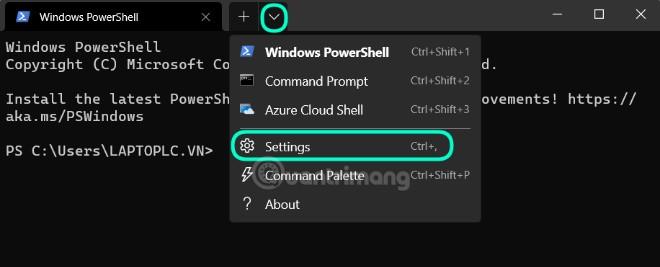
Skref 3 : Þegar Stillingar flipinn opnast, smelltu á Startup hægra megin. Smelltu á fellivalmyndina í hlutanum Sjálfgefið snið á síðunni Ræsingarstillingar .
Skref 4 : Hér velurðu Command Prompt .
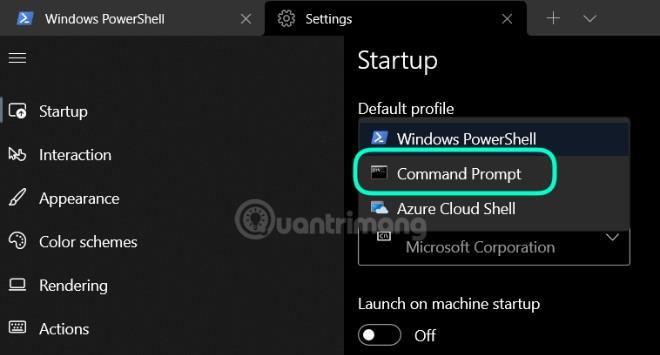
Skref 5 : Til að ljúka skaltu smella á Vista hnappinn neðst í hægra horninu á glugganum.

Lokaðu síðan Stillingar flipanum. Næst þegar þú opnar Windows Terminal eða býrð til nýjan flugstöðvaflipa með því að smella á + merkið mun Windows 11 opna stjórnskipun í stað PowerShell.
Gangi þér vel!