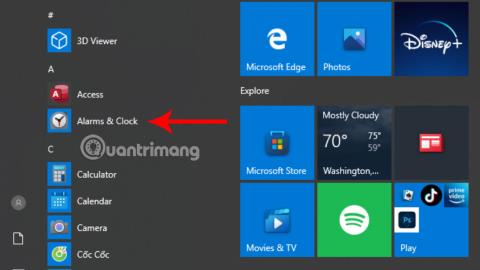Þú veist kannski ekki að Windows 10 hefur nú bætt viðvörunar- og tímamælishugbúnaði við sem sjálfgefnu forriti. Með því að nota þetta tól mun þú auðvelda þér að stjórna vinnuáætlun þinni. Sérstaklega fyrir þá sem eiga oft erfitt með að stjórna tíma, þetta er greinin fyrir þig.
Efnisyfirlit greinarinnar
Hvernig á að nota vekjara og teljara á Windows 10
Til að nota vekjara- og klukkuhugbúnaðinn er það fyrsta sem þú þarft að gera að smella á Windows táknið neðst í vinstra horninu. Þá geturðu auðveldlega séð og smellt á Alarms & Clock í valmyndinni sem birtist.

Ef þú sérð það ekki geturðu líka smellt á stækkunarglerstáknið á verkefnastikunni neðst á skjánum, sláðu inn leitarorðið Vekjarar og klukka . Nú mun forritið birtast í leitarreitnum, þú þarft bara að smella á forritið til að ræsa hugbúnaðinn.

Þegar þú byrjar forritið birtist tiltölulega einfalt viðmót. Þetta viðmót inniheldur stuðningseiginleika eins og skeiðklukku, vekjaraklukku, heimsklukku, tímamæli.
Hvernig á að stilla vekjara á Windows 10
Skref 1:
Til að geta notað viðvörunartólið þarftu að smella á klukkutáknið (Vekjarar) .

Skref 2:
Í Viðvörunarhlutanum , smelltu á + Bæta við viðvörunartákninu til að halda áfram með tímastillingu.

Skref 3:
Nýr sprettigluggi birtist. Þú getur byrjað að stilla tímann í þessum nýja glugga.
Þú getur valið tímann sem þú vilt stilla vekjarann með því að slá inn tímann í reitinn eða stilla með því að ýta á upp og niður örina. AM og PM færslurnar tákna tímaramma morguns og síðdegis.

Að auki geturðu einnig stillt innihald vekjarans í rammanum rétt fyrir neðan tímastillingarhlutann.

Ef þú þarft viðvörun fyrir marga daga vikunnar geturðu líka smellt á viðkomandi daga til að endurtaka vekjarann.
Að auki geturðu einnig valið að bæta við vekjarahljóðum í samræmi við óskir þínar sem og endurtekningartíma vekjaraklukkunnar.

Skref 4:
Að lokum þarftu bara að smella á Vista táknið til að vista aftur og þú ert búinn.

Athugaðu að á meðan þú stillir vekjarann þarftu að ganga úr skugga um að tölvan sé alltaf í sambandi og að hljóðstyrkur tækisins sé nægilega mikill svo þú heyrir vekjaraklukkuna.
Að auki þarftu líka að fylgjast með heimsklukkunni til að ganga úr skugga um að tímabeltið sem þú notar sé rétt, til að forðast að vekjarinn sé ekki á þeim tíma sem þú vilt.
Skref 5: Þegar það er kominn tími fyrir vekjarann að hringja hefurðu tvo valkosti: Blunda og Hunsa . Þú getur valið 1 af 2 eftir þörfum þínum.
Hvernig á að telja niður tíma í tölvunni
Auk þess að vera notaður fyrir viðvörun getur þessi hugbúnaður einnig hjálpað þér að telja niður tíma.
Skref 1:
Það fyrsta sem þú þarft að gera er að smella á Timer hlutann í hugbúnaðinum.

Skref 2:
Hér, smelltu á + Bæta við nýjum tímamælistákn til að halda áfram með tímastillingu.

Skref 3:
Nýr sprettigluggi birtist. Líkur á vekjaraklukkunni geturðu stillt niðurtalningartímann eins og þú vilt.

Að auki geturðu líka fyllt út innihald niðurtalningarinnar sem nú er uppsett rétt fyrir neðan tímastillingarhlutann.
Skref 4:
Smelltu á Vista táknið til að vista.
Skref 5:
Þannig að þú hefur lokið við að stilla tímann sem þú vilt telja niður. Til að geta haldið áfram með niðurtalningarferlið þarftu að smella á Start táknið sem birtist í niðurtalningartólinu.

Einnig, ef þú vilt telja niður, geturðu smellt á Endurstilla táknið við hliðina á Start hnappinum. Þegar þú smellir á þetta tákn byrjar niðurtalningin aftur frá upphafi.
Hvernig á að stilla vekjara og teljara í gegnum Cortana
Eins og er á Windows 10 er Cortana sýndaraðstoðarmaður . Auk þess að stilla vekjara og tímamæli handvirkt geturðu líka beðið Cortana um að aðstoða þig.
Þú þarft bara að smella á þennan sýndaraðstoðarmann og lesa síðan skipunina "Stilltu vekjara fyrir (tímann sem þú vilt stilla vekjarann)". Athugaðu að þú verður að tala á ensku til að sýndaraðstoðarmaðurinn skilji því Cortana styður ekki víetnömsku eins og er.
Eftir að hafa fengið skipunina mun sýndaraðstoðarmaðurinn Cortana ljúka verkinu sem eftir er fyrir þig og svara „Ég hef kveikt á vekjaranum þínum fyrir (tímann sem þú stillir vekjarann)“:

Stilling tímamælisins er svipuð, þú þarft bara að nota skipunina "Setja tímamælir fyrir næstu X klukkustundir". Þar sem X er sá tími sem þú vilt telja niður.

Þessi sýndaraðstoðarmaður mun staðfesta beiðni þína áður en þú heldur áfram með niðurtalninguna.

Þessi tímamælir og viðvörun á Windows 10 getur virkað jafnvel þegar þú hefur lokað forritinu eða tækið er læst. Ef þú færð skilaboðin „Tilkynningar munu aðeins birtast ef tækið er vakandi“ (tilkynningar birtast aðeins þegar tækið er í virku ástandi), vertu viss um að tækið fari ekki í svefnstillingu. .
Hvernig á að stilla vekjara og teljara með ókeypis vekjaraklukku
Til viðbótar við ofangreindar tvær leiðir geturðu einnig hlaðið niður ókeypis vekjaraklukkuhugbúnaði til að nota. Þetta er létt viðvörunarforrit sem hægt er að nota beint eftir niðurhal og er algjörlega ókeypis. Eftir að hafa hlaðið niður hugbúnaðinum geturðu stillt vekjarann með því að fylgja þessum skrefum:
Skref 1:
Smelltu á + Bæta við táknið í hugbúnaðarviðmótinu.

Skref 2:
Nýr gluggi birtist, þú getur byrjað að setja upp vekjarann hér.

Í Tímaramma skaltu velja tímann sem þú vilt stilla vekjarann.
Í reitnum Kemur upp skaltu velja tímann sem þú vilt að vekjarinn endurtaki sig. Þú getur stillt vekjarann þannig að hann endurtaki sig einu sinni, daglega, vikulega, mánaðarlega... Í merkinu (innihald), Hljóð (viðvörun), geturðu stillt vekjarann svipað og Vekjarar og klukka .
Að auki hefur ókeypis vekjaraklukka einnig nokkrar sérstillingar til viðbótar eins og:
- Lykka: Endurtaktu vekjarann
- Kveiktu á hljóðstyrknum: Stilltu hljóðstyrk vekjaraklukkunnar
- Vakna tölvu úr svefnstillingu: Vakna tölvuna úr svefnstillingu
- Kveiktu á skjánum: Kveiktu á skjánum
Skref 3:
Smelltu á Í lagi til að vista vekjarann.
Eftir að vekjaraklukkan hefur verið stillt geturðu einnig stillt vekjarann með því að smella á Breyta táknið eða hægrismella beint og velja Breyta .

Vonandi geturðu í gegnum þessa grein skilið betur hvernig á að stilla vekjara og teljara á Windows 10. Þaðan geturðu nýtt þér þennan gagnlega eiginleika til að stjórna tíma þínum betur og hámarka vinnuskilvirkni.