Hvernig á að stilla takmörk fyrir netgagnanotkun í Windows 11

Í Windows 11 geturðu stillt netgagnatakmörk svo tölvan þín noti ekki fleiri netgögn en leyfilegt er.

Í Windows 11 geturðu stillt netgagnatakmörk svo tölvan þín noti ekki fleiri netgögn en leyfilegt er. Þessi grein mun sýna þér hvernig á að tilgreina mismunandi netnotkunargagnatakmörk á Windows 11 tölvunni þinni.
Stilltu gagnamörk í Windows 11
Í Windows 11 geturðu stillt einstök gagnamörk fyrir hvert WiFi og Ethernet net sem þú tengist.
Til að byrja skaltu ræsa stillingarforritið á tölvunni þinni með því að ýta á Windows + i takkasamsetninguna.
Í stillingarglugganum sem opnast, smelltu á " Net og internet " í listanum til vinstri.
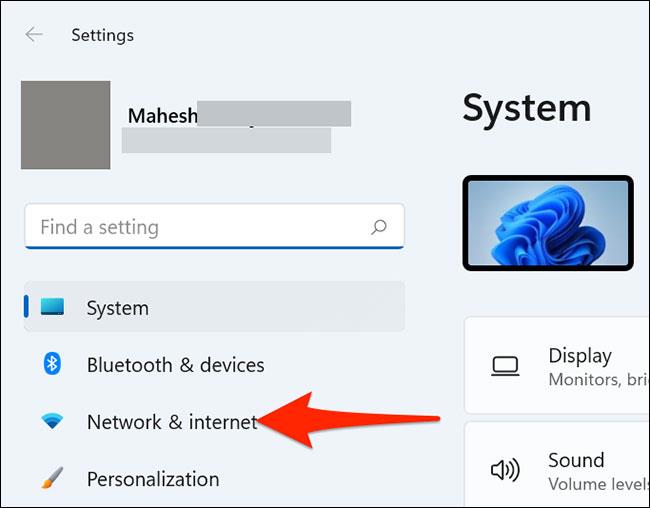
Á stillingaskjánum „ Net og internet “ , skrunaðu niður og veldu „ Ítarlegar netstillingar “.
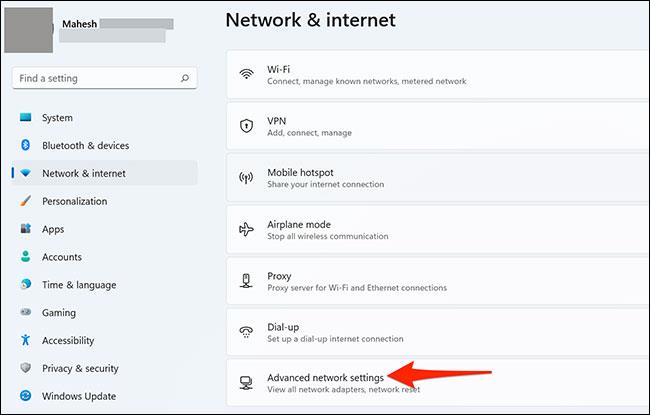
Á síðunni „ Ítarlegar netstillingar “ sem opnast, finndu hlutann „ Fleiri stillingar “ og smelltu á „ gagnanotkun “ hlutann.
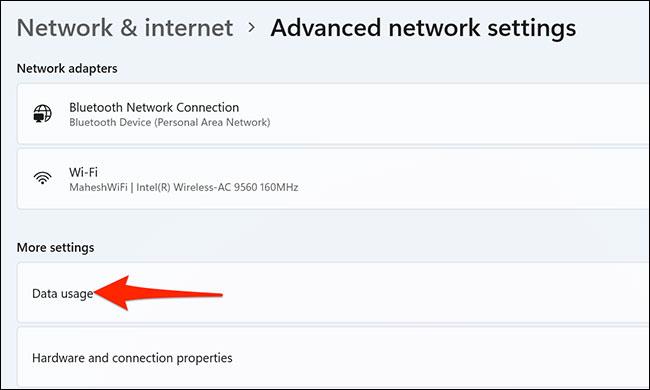
Þú ert núna á stillingasíðu gagnanotkunar. Hér, efst í hægra horninu, smelltu á " Wi-Fi " fellivalmyndina og veldu netið sem þú vilt setja gagnatakmörk fyrir.
Síðan, undir " Wi-Fi " fellivalmyndinni, smelltu á " Enter Limit " hnappinn.
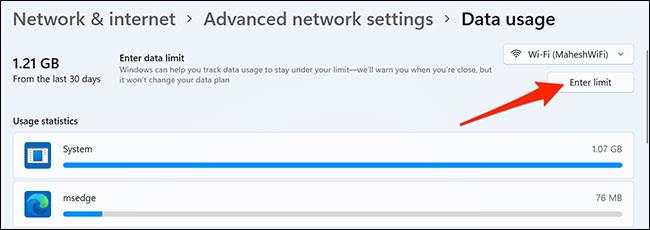
Strax opnast glugginn „ Setja gagnatakmörk “. Í hlutanum " Takmörkunartegund " skaltu velja tegund gagnatakmarkana sem þú vilt nota á tenginguna þína.
Í boði eru:
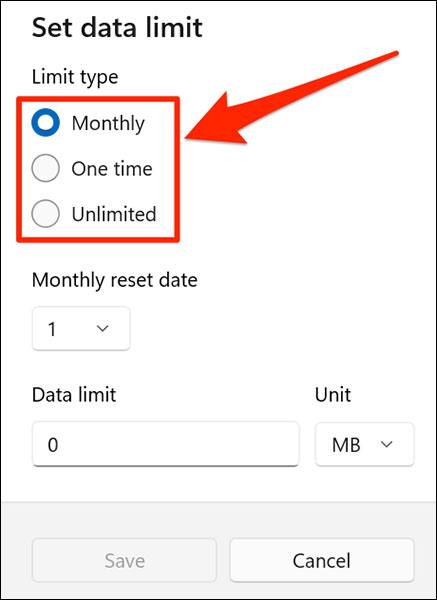
Ef þú velur Mánaðarlega skaltu smella á fellivalmyndina „ Mánaðarleg endurstilla dagsetning “ og velja dagsetninguna sem gagnatakmörkin þín renna út. Smelltu á „ Gagnatakmörk “ og sláðu inn leyfilegt magn gagna. Smelltu síðan á " Eining " og veldu einingu fyrir gögnin.
Síðan, neðst í sprettiglugganum, smelltu á " Vista ".
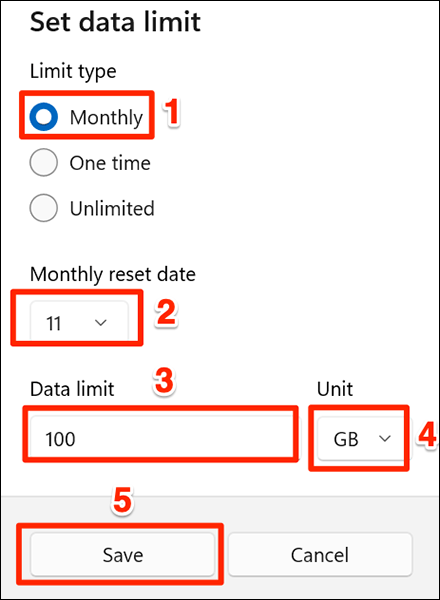
Ef þú velur One Time valmöguleikann skaltu smella á " Daga þar til gögn renna út " fellivalmyndina og velja fjölda daga sem gögnin þín renna út eftir. Smelltu á „ Gagnatakmörk “ og sláðu inn leyfilegt magn gagna. Að lokum skaltu smella á " Eining " til að velja gagnaeininguna.
Síðan, neðst í sprettiglugganum, ýttu á " Vista ".
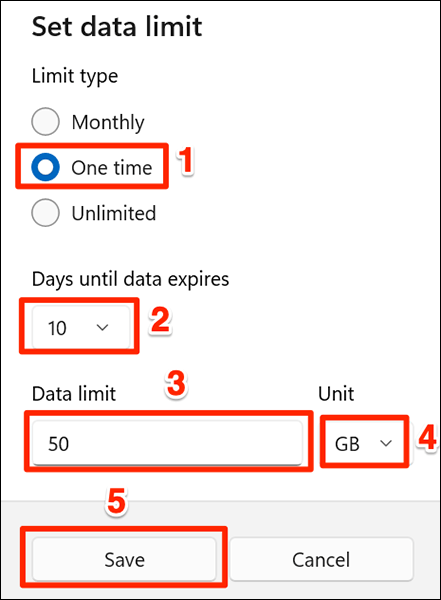
Ef þú velur Ótakmarkað skaltu smella á " Mánaðarlega endurstilla dagsetningu " og velja dagsetninguna þegar gagnatakmarkið rennur út.
Smelltu síðan á " Vista " neðst í sprettiglugganum.
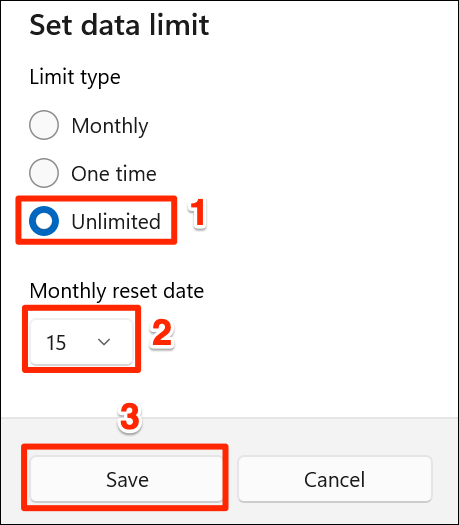
Þetta eru öll skrefin sem þarf til að setja gagnatakmörk í Windows 11. Þegar þú kemst nálægt gagnamörkunum þínum mun kerfið senda þér viðvörun. Eftir það geturðu haldið áfram að nota internetið eða hætt að nota það að eigin vali.
Fjarlægðu sett gagnamörk
Til að fjarlægja stilltar gagnatakmörkunarstillingar skaltu fyrst opna Windows Stillingarforritið og fara í Net og internet > Ítarlegar netstillingar > Gagnanotkun .
Á „ gagnanotkun “ skjánum , smelltu á „ Fjarlægja takmörk “ efst í hægra horninu.
Í „ Fjarlægja gagnatakmörk “ hvetjunni sem opnast, smelltu á „ Fjarlægja “.
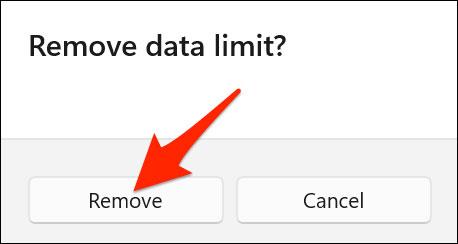
Gagnamörkin þín hafa nú verið fjarlægð.
Kiosk Mode á Windows 10 er stilling til að nota aðeins 1 forrit eða aðgang að 1 vefsíðu með gestanotendum.
Þessi handbók mun sýna þér hvernig á að breyta eða endurheimta sjálfgefna staðsetningu myndavélarrúllu möppunnar í Windows 10.
Breyting á hýsingarskránni getur valdið því að þú getir ekki fengið aðgang að internetinu ef skránni er ekki breytt á réttan hátt. Eftirfarandi grein mun leiða þig til að breyta hýsingarskránni í Windows 10.
Með því að minnka stærð og getu mynda verður auðveldara fyrir þig að deila þeim eða senda þeim til hvers sem er. Sérstaklega á Windows 10 geturðu breytt stærð mynda í hópum með nokkrum einföldum skrefum.
Ef þú þarft ekki að sýna nýlega heimsótta hluti og staði af öryggis- eða persónuverndarástæðum geturðu auðveldlega slökkt á því.
Microsoft hefur nýlega gefið út Windows 10 afmælisuppfærslu með mörgum endurbótum og nýjum eiginleikum. Í þessari nýju uppfærslu muntu sjá miklar breytingar. Frá Windows Ink pennastuðningi til Microsoft Edge vafraviðbótarstuðnings, Start Menu og Cortana hafa einnig verið bætt verulega.
Einn staður til að stjórna mörgum aðgerðum beint á kerfisbakkanum.
Í Windows 10 geturðu hlaðið niður og sett upp hópstefnusniðmát til að stjórna Microsoft Edge stillingum og þessi handbók mun sýna þér ferlið.
Dark Mode er dökkt bakgrunnsviðmót á Windows 10, sem hjálpar tölvunni að spara rafhlöðu og draga úr áhrifum á augu notandans.
Verkefnastikan hefur takmarkað pláss og ef þú vinnur reglulega með mörg forrit gætirðu fljótt orðið uppiskroppa með pláss til að festa fleiri af uppáhaldsforritunum þínum.









