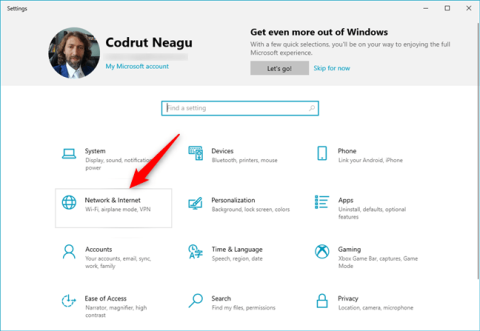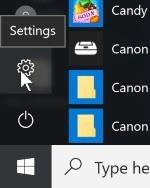Windows 10 býður upp á möguleika á að setja upp proxy-miðlara úr Stillingarforritinu án þess að þurfa hugbúnað frá þriðja aðila. Þessi eiginleiki gerir þér kleift að vernda friðhelgi þína á netinu á meðan þú vafrar um vefinn. Ennfremur getur notkun proxy-miðlara verið eina leiðin til að komast á internetið í skóla- eða viðskiptaumhverfi.
Umboðsþjónn, sem virkar sem milliliður á milli Windows 10 tækisins þíns og internetsins, er notaður til að fá aðgang að efni á netinu frá öllum vöfrum sem þú hefur sett upp, sem og Windows 10 forritum frá Microsoft Store. Lestu áfram og lærðu hvernig á að breyta umboðsstillingum í Windows 10!
Athugið : Áður en þú heldur áfram og breytir umboðsstillingum í Windows 10, vertu viss um að þú vitir hvað proxy-þjónn er og hvers vegna þú vilt nota proxy-þjón.
Hvernig á að finna proxy stillingar í Windows 10?
Til að breyta Windows 10 proxy stillingum verður þú að nota Stillingar appið. Fljótleg leið til að gera það er að ýta á Windows + I á lyklaborðinu þínu. Í nýopnuðum glugganum, smelltu eða pikkaðu á hlutann sem merktur er Network & Internet .

Net og internet í Stillingar hlutanum í Windows 10
Hér finnur þú nokkra undirkafla sem innihalda stillingar. Sá síðasti heitir Proxy. Til að breyta umboðsstillingum í Windows 10, smelltu eða pikkaðu á það. Hægt er að stilla tvo aðskilda hluta til hægri: „Sjálfvirk uppsetning proxy“ og „Handvirk uppsetning proxy“ .

Windows 10 proxy stillingar eru að finna í Proxy hlutanum Stillingar
Nú skulum við sjá nákvæmlega hvernig á að breyta umboðsstillingum í Windows 10!
Hvernig á að stilla proxy stillingar með því að nota uppsetningarforskrift (heimilisfang)
Áður en þú byrjar að setja upp proxy-miðlara í Windows 10 þarftu að finna nokkur proxy-netföng sem þú getur notað. Margir af þessum proxy-þjónum eru með vefslóðir (vefföng) sem eru svipaðar öllum venjulegum vefsvæðum (t.d. proxy.example.org ). Hins vegar ættir þú að vita að umboðsþjónusta er mjög mismunandi að gæðum. Þú þarft mikla þolinmæði til að finna einn sem virkar vel með netvenjum þínum og nettengingu.
Að auki krefjast sumir proxy-þjónar að þú tilgreinir handritsfang. Hvað er handritsfang? Það er slóðin eða IP-talan á proxy-stillingarforskriftinni, sem Windows 10 hleður til að setja upp proxy-þjóninn. Ef þú ert að einbeita þér að því að nota proxy-þjón eins og þennan, farðu í hlutann „Sjálfvirk proxy-uppsetning“ . Athugaðu hér hvort sjálfvirk uppgötvun proxy-stillinga er virkjuð og kveiktu síðan á rofanum „Nota uppsetningarforskrift“ . Að lokum skaltu slá inn proxy-slóðina í reitinn „Script address“ og smella á Vista.

Hvernig á að stilla proxy stillingar með því að nota handritsfang
Stillingarnar þínar eru vistaðar og notaðar af Windows 10, vafranum þínum og forritum.
Hvernig á að stilla proxy-stillingar til að nota handvirkt valinn proxy-miðlara
Ef þú vilt breyta Windows 10 proxy-stillingum með því að tilgreina handvirkt proxy-þjóninn sem á að nota skaltu slökkva á „Nota uppsetningarforskrift“ rofann úr „Sjálfvirk proxy-uppsetning“ hlutanum . Í hlutanum „Handvirk proxy-uppsetning“ skaltu virkja valkostinn „Nota proxy-þjón“ .
Handvirk uppsetning proxy-þjóns krefst þess að þú vitir nákvæmlega IP-tölu og gátt proxy-þjónsins sem þú ætlar að nota. Þegar þú hefur þessar upplýsingar skaltu slá þær inn í reitina Address og Port . Þú getur líka slegið inn ákveðin vefföng. Sama hvaða vafra þú kýst, Windows 10 mun ekki nota proxy-þjón. Þetta virðist vera frábær leið til að stilla hvaða vefsíður geta séð upplýsingarnar þínar þegar þú heimsækir þær.
Að lokum geturðu hakað við reitinn sem segir "Ekki nota proxy-þjóninn fyrir staðbundin (innra net) vistföng" neðst í hlutanum "Handvirk proxy-uppsetning" . Þó að það sé ekki alltaf nauðsynlegt að gera þetta, er það mögulegt. Þetta er góð hugmynd að haka við þennan reit þegar hann er tengdur við fyrirtækjanet.

Hvernig á að stilla proxy stillingar handvirkt
Smelltu á Vista hnappinn eftir að þú hefur lokið við að stilla proxy-þjóninn handvirkt til að nota nýju proxy-stillingarnar þínar.
Athugið : Eftir að hafa breytt Windows 10 proxy stillingum gætirðu spurt sjálfan þig: "Hvernig veit ég hvort proxy minn virkar?". Til að ákvarða hvort proxy-þjónninn þinn virki skaltu athuga stöðu hans á síðum eins og whatismyip.com.
Hvernig á að slökkva á proxy-þjóni í Windows 10
Ef þú hefur farið með Windows 10 tækið þitt á annan stað og notað nýja nettengingu geturðu slökkt á notkun proxy-þjóna. Til að gera þetta þarftu aftur að breyta umboðsstillingunum þínum í Windows 10. Opnaðu Stillingar , alveg eins og þú gerðir þegar þú settir upp proxy-þjóninn, farðu síðan í Network & Internet > Proxy . Ef þú hefur virkjað umboð með sjálfvirkum uppsetningarforskriftum skaltu slökkva á "Nota uppsetningarforskrift" valkostinn .

Hvernig á að slökkva á proxy-þjóni með því að nota handritsfang
Slökktu á „Nota proxy-þjón“ fyrir handvirkt stillta proxy-þjóna .

Hvernig á að slökkva á proxy-þjóni með handvirkri stillingu
Þú ættir að muna að proxy stillingarnar þínar eru geymdar af Windows 10 og þú getur alltaf kveikt á þeim aftur.
Vona að þér gangi vel.