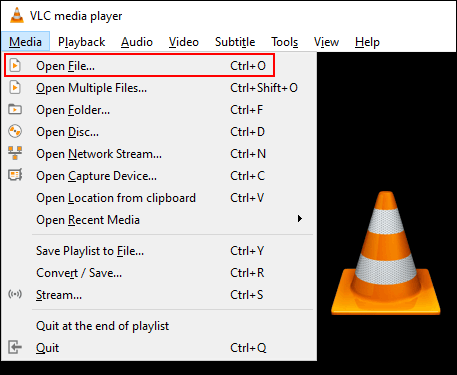Windows forrit eins og Movies & TV og Windows Media Player leyfa aðeins að spila ákveðnar tegundir af myndböndum. Ef þú ert að leita að því að spila óstudd myndbandssnið þarftu að nota hugbúnað frá þriðja aðila fyrir myndbandsspilara , setja upp merkjamál eða umbreyta skrám.
Ef þú ert ekki viss um hvort Windows styður þetta myndskráarsnið skaltu prófa að opna myndbandið í kvikmynda- og sjónvarpsappinu eða Windows Media Player. Ef þú færð villuboðasniðið er ekki stutt þarftu að prófa eina af aðferðunum hér að neðan.
Ef þú finnur ekki kvikmynda- og sjónvarpsappið skaltu leita að kvikmyndum og sjónvarpi. Þetta er annað forritsheiti á ákveðnum mörkuðum. Ef það er ekki uppsett skaltu hlaða niður kvikmyndum og sjónvarpi frá Microsoft Store.
Leiðbeiningar um að skoða óstudd myndbandssnið á Windows
Notaðu hugbúnað fyrir myndbandsspilara frá þriðja aðila
Kvikmynda- og sjónvarpsforritið styður aðeins nokkur vinsæl snið eins og MOV , AVI og MP4 . Windows Media Player styður fjölda annarra skráategunda, en Microsoft virðist vera að ýta notendum frá foruppsettu forritinu.
Þar sem Movies & TV appið styður ekki öll myndskráarsnið og Windows Media Player hefur ekki verið uppfærður í áratug, er besta leiðin til að spila óstuddar myndbandsskrár á Windows 10 að nota hugbúnaðinn. Spilaðu myndbönd frá þriðja aðila.
VLC fjölmiðlaspilari
VLC Media Player er einn besti valkosturinn fyrir notendur Windows 10. VLC getur spilað flest hljóð- og myndskráarsnið, sem gerir það að öflugum valkosti við sjálfgefna spilarann.
Þú getur spilað myndbandsskrár, streymt í beinni eða spilað DVD með VLC ef sjálfgefna kvikmynda- og sjónvarpsforritið gerir þetta ekki. Það kemur líka með hundruðum annarra valkosta til að sérsníða.
Til að opna myndbandsskrá í VLC, smelltu á Media > Open File í efstu valmyndinni.

MPV
https://mpv.io/
MPV er öflugur annar myndstraumshugbúnaður fyrir Windows notendur. Það er þvert á vettvang, svo það er líka valkostur fyrir Linux, macOS og Android notendur.
Ólíkt þeim endalausu og sérhannaðar valmyndum sem VLC býður upp á, er MPV einfalt og einfalt, án valmynda og aðeins grunnspilunarvalkostir í boði. Þetta er flytjanlegur hugbúnaður svo þú þarft ekki að setja hann upp, bara keyra hann frá USB-flassi .
Til að opna myndband í MPV, dragðu einfaldlega skrána inn í opna MPV viðmótið.

PotPlayer
https://potplayer.daum.net/
PotPlayer er einn besti straumspilunarhugbúnaðurinn fyrir stórnotendur. Það býður upp á margar sérstillingar, styður vélbúnaðarhröðun fyrir háupplausn myndbönd og inniheldur innbyggðan myndbandsritara til að breyta myndbandsskrám meðan á spilun stendur.
Sjálfgefið viðmót er svart en þú getur sérsniðið það með innbyggðum þemum og litum.
Til að opna myndbandsskrá í PotPlayer, hægrismelltu í opna PotPlayer viðmótið eða smelltu á PotPlayer hnappinn til vinstri. Héðan skaltu smella á Opna skrá(r) til að velja myndbandsskrána.

Breyta sjálfgefnum myndbandsspilara
Ef þú vilt nota myndbandsspilarahugbúnað frá þriðja aðila sem sjálfgefinn myndbandsspilara geturðu gert þetta í Windows 10 stillingum.
Þú getur fengið aðgang að stillingarvalmyndinni með því að hægrismella á Start valmyndina á verkefnastikunni og smella á Stillingar hnappinn . Héðan skaltu velja Forrit > Sjálfgefin forrit .
Í sjálfgefnu valmyndinni, smelltu á núverandi myndbandsskoðunarhugbúnað. Ef það er uppsett verður kvikmynda- og sjónvarpsforritið sjálfgefinn hugbúnaður.
Veldu hugbúnað til að skoða myndband frá þriðja aðila af fellilistanum. Héðan í frá mun Windows opna allar myndbandsskrár sem það finnur með myndhugbúnaðinum sem þú valdir.
Settu upp viðbótar vídeó merkjamál
Merkjamál er tegund hugbúnaðar sem afkóðar myndbandsskrár í viðeigandi hljóð og mynd. Ef tölvuna þína vantar merkjamál sem hentar myndbandsskráarsniðinu mun myndbandið ekki hlaðast. Þú getur halað niður og sett upp vídeómerkjamál frá þriðja aðila á tölvuna þína.
Hins vegar ættir þú að gæta þess að hlaða ekki niður af minna virtum vefsíðum því þetta getur valdið því að tölvan þín sé sýkt af skaðlegum auglýsingum.
Til að forðast þetta skaltu hlaða niður K-Lite Codec Pack, einum vinsælasta myndbandsmerkjapakkanum. Það bætir við stuðningi við umtalsverðan fjölda margmiðlunarskráasniða, þar á meðal FLV og WebM .
Uppsetning K-Lite mun bæta stuðningi við myndbandssnið við Windows Media Player og einhvern hugbúnað þriðja aðila fyrir myndbandsspilara. Hins vegar virkar þessi aðferð ekki með sjálfgefna kvikmynda- og sjónvarpsforritinu.
Til að byrja skaltu hlaða niður K-Lite Codec Pack að eigin vali af hlekknum hér að neðan og keyra uppsetningarforritið. Það verður sjálfgefið í venjulegri uppsetningarham með forstillingum. Ef þú vilt aðlaga þetta skaltu velja Advanced .
https://codecguide.com/download_kl.htm
Smelltu á Next til að halda áfram uppsetningarferlinu.

Þú þarft að velja uppáhalds myndbandsspilarann þinn sem sjálfgefinn valkost K-Lite. Ef þú notar kvikmynda- og sjónvarpsappið sem myndspilaravalkost færðu eftirfarandi villuboð:

Ef þú notar VLC færðu sömu viðvörun. VLC inniheldur sitt eigið sett af vídeó merkjamál svo það er engin þörf á að hlaða niður öðrum merkjamál.
Veldu í staðinn Media Player Classic, eldri Windows Media Player eða annan myndbandsspilara frá þriðja aðila.
Staðfestu aðrar stillingar og smelltu síðan á Next til að halda áfram.

Næstu uppsetningarskref munu birtast ef valkosturinn Setja upp MPC-HC sem aukaspilara er valinn á fyrri skjá.
Staðfestu stillingarnar fyrir K-Lites Media Player Classic og smelltu síðan á Next til að halda áfram.

Staðfestu næsta stig K-Lite Media Player Classic uppsetningar. Hér eru stillingarnar þegar stilltar, svo smelltu á Next til að halda áfram nema þú viljir breyta vélbúnaðarhröðunarvalkostinum fyrir K-Lite Media Player Classic.

Stilltu tungumál fyrir texta og texta á næsta skjá. Veldu aðal, annað, þriðja tungumál úr fellivalmyndinni.
Þegar því er lokið, smelltu á Next .

Veldu valinn hljóðsnið í næstu valmynd. Þetta er líka forstilling, þannig að ef þú vilt geturðu notað sjálfgefnar stillingar og smellt á Next til að halda áfram.

Ef beðið er um það skaltu hafna öllum viðbótaruppsetningarvalkostum fyrir hugbúnað á næsta stigi með því að smella á Hafna hnappinn .
Að lokum skaltu athuga aftur K-Lite uppsetningarmöguleikann og smelltu síðan á Setja upp hnappinn til að hefja uppsetninguna.

Þegar uppsetningunni er lokið skaltu smella á Ljúka hnappinn .
Myndbandsspilarinn sem þú velur getur nú spilað nokkur myndbandssnið til viðbótar.
Umbreyttu í annað myndbandssnið
Ef þú ert stilltur á að nota kvikmyndir og sjónvarp er eini kosturinn þinn að breyta óstuddum myndbandsskrám í snið sem sjálfgefinn Windows spilari getur opnað.
Það eru margar leiðir til að gera þetta. Lifandi vefsíður munu sjálfkrafa umbreyta myndbandsskrám í önnur snið. Til dæmis, að leita að FLV til AVI umbreytingu mun gefa þér lista yfir viðskiptasíður á netinu en þetta getur verið áhættusamt og er ekki mælt með því.
Besti kosturinn, sérstaklega fyrir notendur sem hafa sett upp VLC, er að umbreyta skrám með þessum hugbúnaði.
VLC er með innbyggða mynd- og hljóðskráabreytingarvalmynd í studd Windows snið eins og MOV, AVI, MP4 og fleiri.
Þegar VLC hefur breytt skránni í studd Windows-snið geturðu opnað hana í kvikmynda- og sjónvarpsappinu.
Óska þér velgengni!