Hvernig á að spila DVD í Windows 11
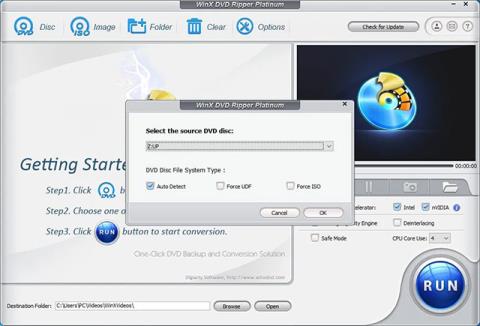
Þrátt fyrir að straumspilunarþjónusta fyrir myndband sé mjög vinsæl í dag, þá vilja sumir kvikmyndaunnendur sem eiga gæða DVD-söfn örugglega ekki hætta afþreyingarvenjum sínum.
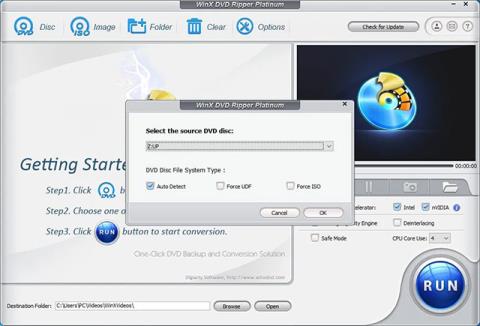
Þrátt fyrir að straumspilunarþjónusta fyrir myndband sé mjög vinsæl í dag, þá vilja sumir kvikmyndaunnendur sem eiga gæða DVD-söfn örugglega ekki hætta afþreyingarvenjum sínum.
Hins vegar virðist sem að spila DVD diska á tölvu sé ekki lengur eins auðvelt og áður. Flestar nýjar tölvur á markaðnum í dag eru ekki með optískt drif. Það sem verra er, Microsoft hefur fjarlægt möguleikann á að spila DVD í Windows 10 og Windows 11, svo hvað á að gera? Við skulum komast að því rétt fyrir neðan.
AÐFERÐ 1. UMBREYTA DVD Í STÆRNT FORMAT
Fyrsta aðferðin sem þú getur íhugað er að stafræna DVD diska í snið sem studd er af Windows 11. Þetta hljómar eins og "mikið mál" en þetta er ekki eins flókið og þú ímyndar þér. Með því að nota hugbúnað sem heitir WinX DVD Ripper geturðu klárað DVD í stafrænt umbreytingarferli með örfáum smellum.
Þegar þú hefur stafrænt eintak geturðu spilað DVD kvikmyndir án þess að þurfa disk, DVD drif eða DVD spilara hugbúnað. Það þýðir líka að þú þarft ekki að takast á við flóknari vandamál, svo sem að DVD drif les ekki diskinn. Að auki geturðu einnig flutt stafræn afrit yfir á spjaldtölvur, síma og önnur tæki til að njóta kvikmynda með frjálsari hætti.
Skref 1. Sæktu og settu upp WinX DVD Ripper á Windows 11 tölvunni þinni. Uppsetningarskráin er aðeins 31,6MB að stærð.
Skref 2. Opnaðu WinX DVD Ripper og smelltu á “ Disc ” hnappinn til að velja uppruna DVD diskinn.
Ef þú hefur sett disk í DVD drifið mun hann birtast í hlutanum " Veldu uppruna DVD disksins ". Smelltu á „ OK “. Forritið mun þá byrja að skanna og hlaða DVD disknum og athuga sjálfkrafa titil disksins þegar því er lokið.
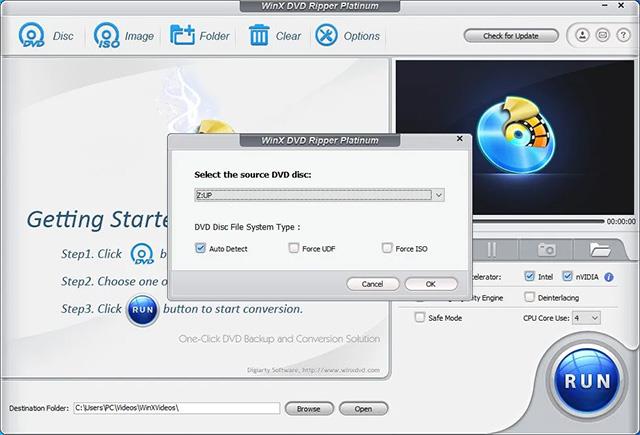
DVD diskar frá hvaða landi sem er og hvaða svæði sem er eru studdir. Og afritunarvarið DVD er líka hægt að lesa á auðveldan hátt. Þú þarft að athuga hvort þetta brjóti í bága við höfundarréttarlög í þínu landi eða ekki.
Skref 3. Á Output Profile glugganum þarftu að tilgreina framleiðsla snið.
WinX DVD Ripper inniheldur meira en 350 framleiðslusniðsvalkosti til að mæta mismunandi þörfum notenda. Ef þú vilt búa til nákvæmlega afrit af DVD disknum geturðu valið „Klóna DVD í ISO mynd“ eða „Klóna DVD í möppu“. VLC getur hjálpað til við að spila ISO skrár og VIDEO_TS möppur. Ef þú vilt rífa aðalmyndina skaltu skruna niður að General Profiles eða PC General Video og velja sniðið sem þú vilt. Flestir notendur hafa tilhneigingu til að umbreyta DVD í MP4 vídeó.
Fyrir ofan hvern valkost sérðu sleðann. Stilltu þennan sleðann til að velja úttaksgæði skráarinnar.
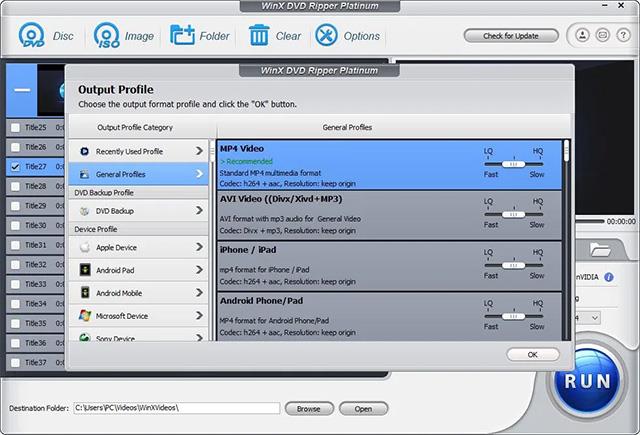
Skref 4. Breyttu nokkrum stillingum út frá þínum eigin þörfum.
Gakktu úr skugga um að titill, hljóð og texti sé rétt uppsett. Ef ekki, geturðu breytt þeim. Að auki geturðu smellt á Breyta hnappinn til að klippa og bæta ytri texta við myndbandið þitt.

Og þú getur smellt á stillingarhnappinn (lítur út eins og gír) til að breyta bitahraða, rammahraða, upplausn, stærðarhlutfalli osfrv.
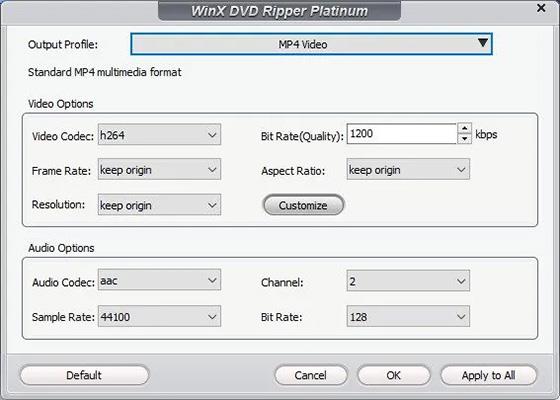
Skref 5. Smelltu á bláa RUN hnappinn neðst til hægri til að byrja að rífa DVD diskinn. Vinnslutími fer eftir stillingum og afköstum tölvunnar.
AÐFERÐ 2. NOTAÐU FORUPSETTAN DVD HUGBÚNAÐ EF ÞAÐ ER TIL
Önnur aðferðin til að spila DVD diska á Windows 11 er að athuga hvort tölvan þín hafi DVD spilara hugbúnað fyrirfram uppsettan. Tölvur með innbyggðum DVD- eða Blu-ray-drifum henta betur fyrir DVD-hugbúnað. Almennt séð opnast DVD lesandi forrit, ef það er tiltækt, sjálfkrafa þegar þú setur DVD DVD í tölvuna þína.
AÐFERÐ 3. SETJA UPP WINDOWS 11 DVD PLAYER HUGBÚNAÐ
Ef það er ekki tiltækt þarftu að hlaða niður og setja upp forrit sem styður DVD lestur. Það eru margir kostir fyrir þig. Microsoft sjálft býður einnig upp á hugbúnað sem kallast Windows DVD Player sem greitt app ($14.99) í gegnum Microsoft Store.
Viltu ekki borga gjaldið? Það eru margir hágæða DVD spilarar frá þriðja aðila, eins og VLC fjölmiðlaspilari og 5KPlayer . Bæði eru alveg ókeypis.
Kiosk Mode á Windows 10 er stilling til að nota aðeins 1 forrit eða aðgang að 1 vefsíðu með gestanotendum.
Þessi handbók mun sýna þér hvernig á að breyta eða endurheimta sjálfgefna staðsetningu myndavélarrúllu möppunnar í Windows 10.
Breyting á hýsingarskránni getur valdið því að þú getir ekki fengið aðgang að internetinu ef skránni er ekki breytt á réttan hátt. Eftirfarandi grein mun leiða þig til að breyta hýsingarskránni í Windows 10.
Með því að minnka stærð og getu mynda verður auðveldara fyrir þig að deila þeim eða senda þeim til hvers sem er. Sérstaklega á Windows 10 geturðu breytt stærð mynda í hópum með nokkrum einföldum skrefum.
Ef þú þarft ekki að sýna nýlega heimsótta hluti og staði af öryggis- eða persónuverndarástæðum geturðu auðveldlega slökkt á því.
Microsoft hefur nýlega gefið út Windows 10 afmælisuppfærslu með mörgum endurbótum og nýjum eiginleikum. Í þessari nýju uppfærslu muntu sjá miklar breytingar. Frá Windows Ink pennastuðningi til Microsoft Edge vafraviðbótarstuðnings, Start Menu og Cortana hafa einnig verið bætt verulega.
Einn staður til að stjórna mörgum aðgerðum beint á kerfisbakkanum.
Í Windows 10 geturðu hlaðið niður og sett upp hópstefnusniðmát til að stjórna Microsoft Edge stillingum og þessi handbók mun sýna þér ferlið.
Dark Mode er dökkt bakgrunnsviðmót á Windows 10, sem hjálpar tölvunni að spara rafhlöðu og draga úr áhrifum á augu notandans.
Verkefnastikan hefur takmarkað pláss og ef þú vinnur reglulega með mörg forrit gætirðu fljótt orðið uppiskroppa með pláss til að festa fleiri af uppáhaldsforritunum þínum.









