Hvernig á að spila Blu-Ray diska á Windows 10

Þú getur ekki spilað Blu-ray diska á Windows tölvu án hjálpar. Þessi grein mun leiða þig hvernig á að spila Blu-ray diska á Windows 10.

Þú getur ekki spilað Blu-ray diska á Windows tölvu án hjálpar. Windows fjarlægði Media Center og styður ekki hugbúnaðinn í Windows 10, þannig að spila diska á tölvunni þinni verður erfiðara. Þessi grein mun leiða þig hvernig á að spila Blu-ray diska á Windows 10.
Notaðu VLC til að spila Blu-ray diska á Windows 10
Þetta er fjölmiðlaspilari sem ræður við flest mynd- og hljóðskráarsnið . Það hefur sömu aðgerðir og Windows Media Player en með mörgum fleiri eiginleikum.
Þó að VLC sé ekki fáanlegt í Microsoft Store geturðu hlaðið því niður ókeypis af vefsíðu þróunaraðila. Eðli málsins samkvæmt getur VLC ekki spilað Blu-ray diska eða sýnt Blu-ray valmyndir. Þú þarft að setja það upp fyrst, síðan hlaða niður tveimur skrám til viðbótar og setja þær í sérstakar möppur.
Til að spila Blu-ray diska á Windows með VLC spilara skaltu fylgja þessum skrefum:
Skref 1. Sæktu VLC og settu það upp í Windows (ef ekki þegar).
Skref 2 . Smelltu á Ljúka til að ljúka uppsetningarferlinu.
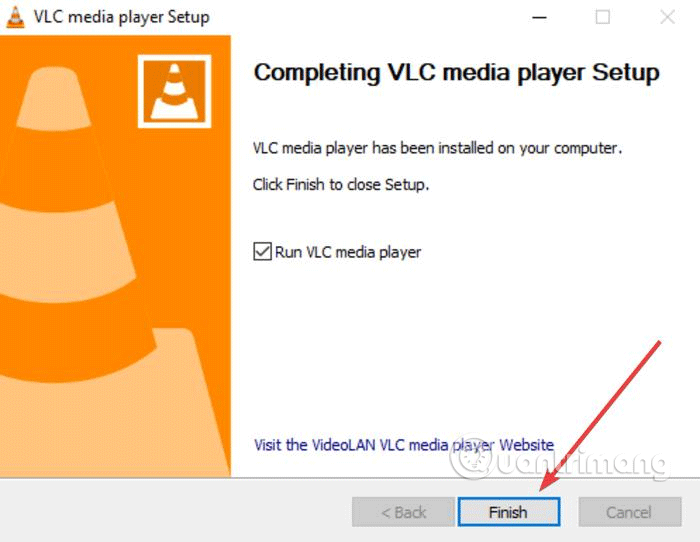
Skref 3 . Opnaðu File Explorer og farðu í C:\Program Files (skiptu C:\ út fyrir Windows uppsetningardrifið ef það er ekki drif C).
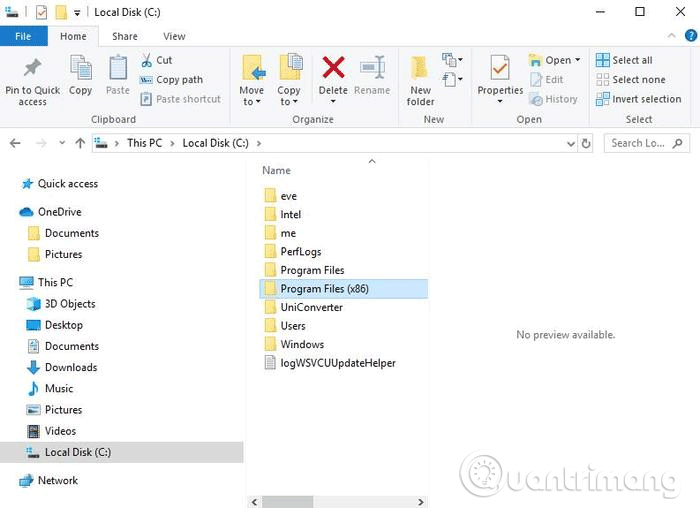
Skref 4 . Búðu til nýja möppu og nefndu hana aacs .
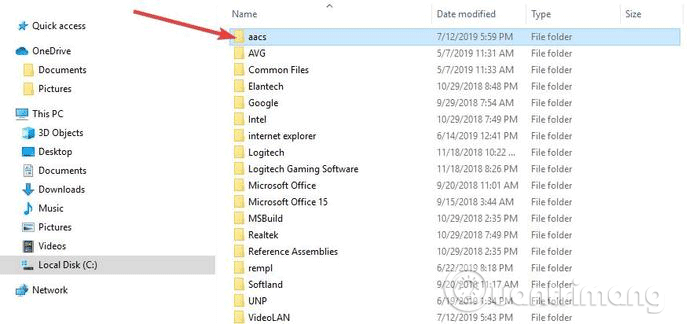
Skref 5 . Farðu á hlekkinn hér að neðan og halaðu niður KEYDB.cfg skránni í möppuna sem þú bjóst til hér að ofan.
https://vlc-bluray.whoknowsmy.name/files/KEYDB.cfgSkref 6 . Farðu á hlekkinn hér að neðan til að hlaða niður libaacs.dll skránni í VLC möppuna. Ef þú getur ekki hlaðið því niður beint í VLC möppuna skaltu hlaða niður skránni í aðra möppu og draga hana inn í VLC möppuna.
https://vlc-bluray.whoknowsmy.name/files/win32/libaacs.dllSkref 7 . Ræstu VLC og smelltu á Media > Open Disc .
Skref 8 . Smelltu á Blu-ray .
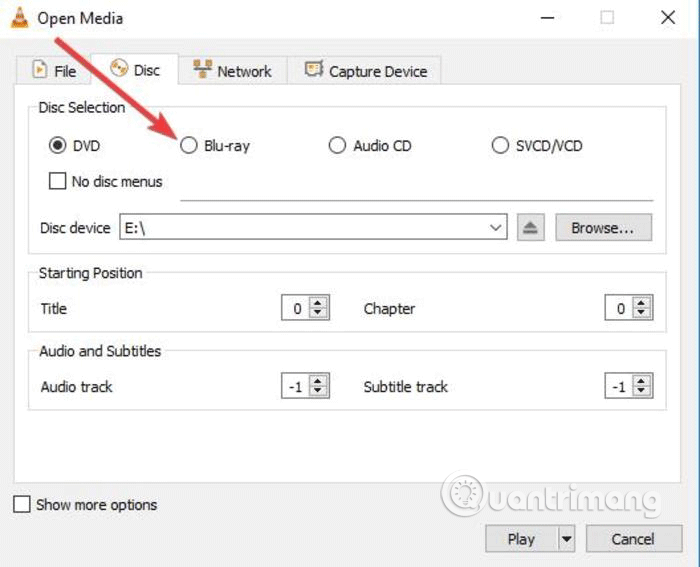
Skref 9 . Hakaðu í reitinn Engar diskavalmyndir .
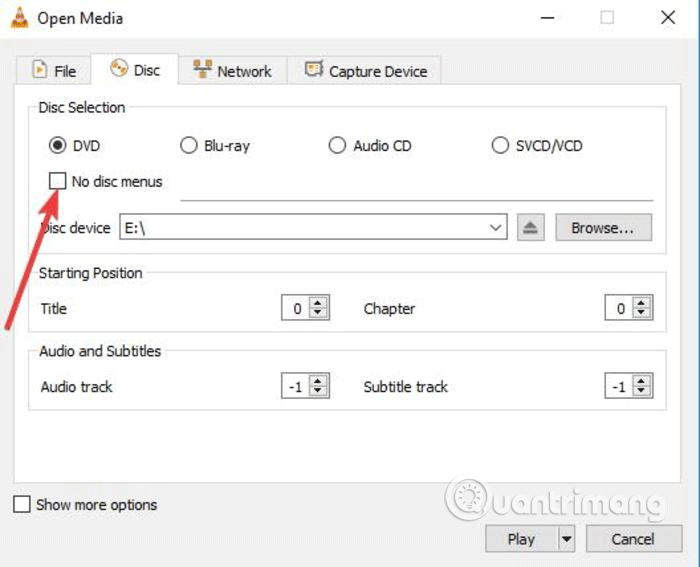
Skref 10 . Veldu Blu-ray í reitnum Disc device .
Skref 11 . Smelltu á Spila .
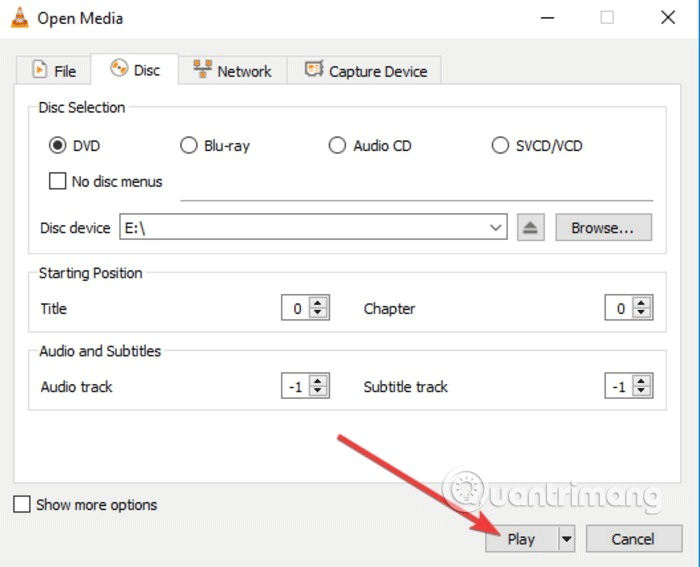
Næst þegar þú vilt spila Blu-ray disk skaltu bara fylgja skrefi 8 til skrefs 11 til að horfa á myndina.
Afritaðu og umbreyttu Blu-ray diskum fyrir spilun á Windows 10
Önnur aðferðin til að spila Blu-ray diska á Windows 10 er að rífa og umrita. Einfaldlega sagt, þetta ferli breytir skránni á disknum í skrá sem hægt er að spila á öðrum miðlum.
Þegar Blu-ray diskur er rifinn og kóðaður eru upplýsingar af disknum afritaðar yfir á tölvuna þína og þú getur umbreytt þeim í margmiðlunarskráarsnið svo hvaða fjölmiðlaspilari sem er getur keyrt hann.
Þetta ferli skemmir ekki diskinn, svo þú getur samt notað hann venjulega. Hins vegar, á sumum svæðum, er afritun Blu-ray diska ólöglegt. Þessi eintök eru eingöngu til einkanota og má ekki sýna eða dreifa á nokkurn hátt.
Til að rífa og umrita Blu-ray diska geturðu notað forrit eins og MakeMKV. Þessi hugbúnaður er auðveldur í notkun og breytir öllum líkamlegum diskum í stafrænar skrár á auðveldan hátt. Þú getur líka skoðað breyttu skrána á öðrum tækjum með því að nota forrit eins og Plex.
Hins vegar er eini gallinn við MakeMKV að umbreytingarferlið tekur lengri tíma ef tölvan þín er hæg og .mkv skráin tekur mikið pláss á harða disknum þínum.
Fylgdu þessum skrefum til að afrita og umbreyta Blu-ray diskum með MakeMKV
Skref 1 . Sæktu MakeMKV forritið.
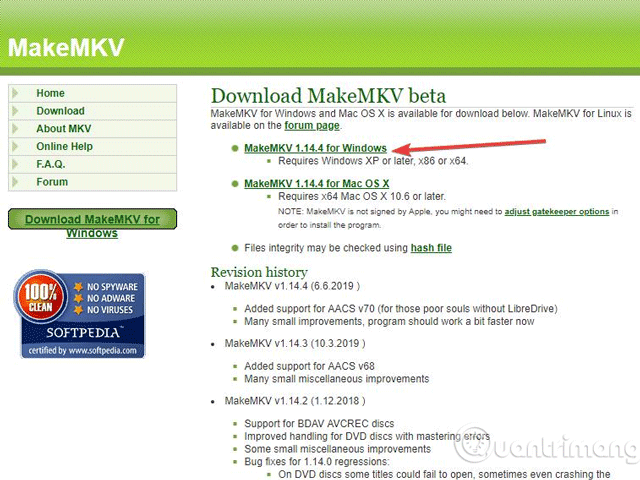
Skref 3 . Settu upp og settu upp MakeMKV.
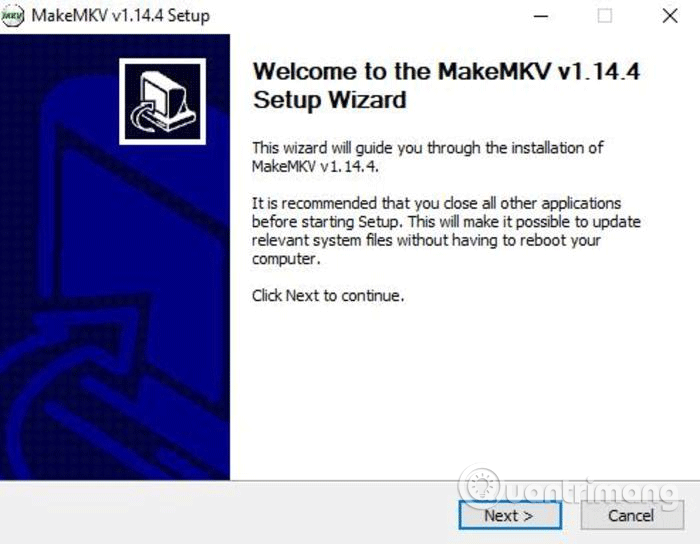
Skref 4 . Opnaðu MakeMKV og smelltu á File > Open disc .
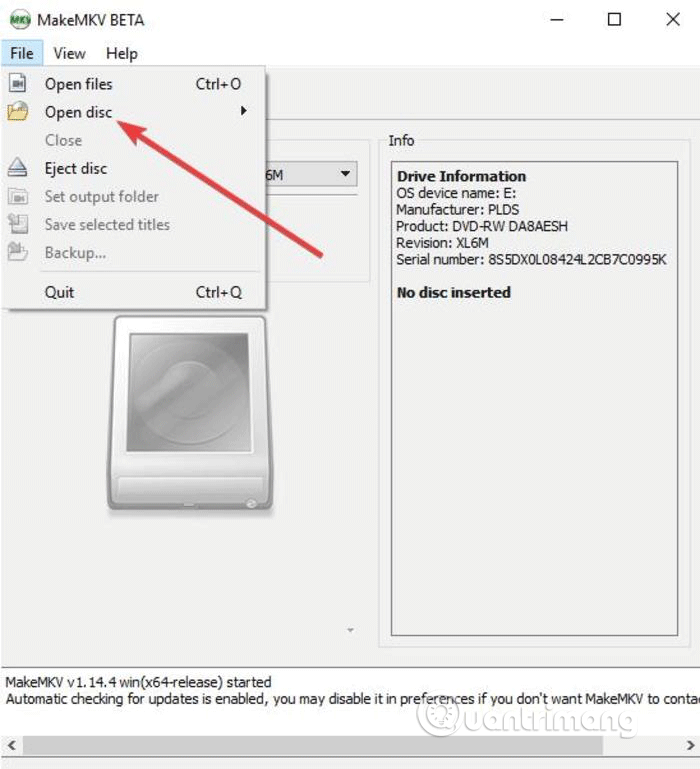
Skref 5 . Veldu Blu-ray diskinn þinn og smelltu á Já .
Skref 6 . Opnaðu MakeMKV hlutann, smelltu á græna táknið og smelltu síðan á Já .
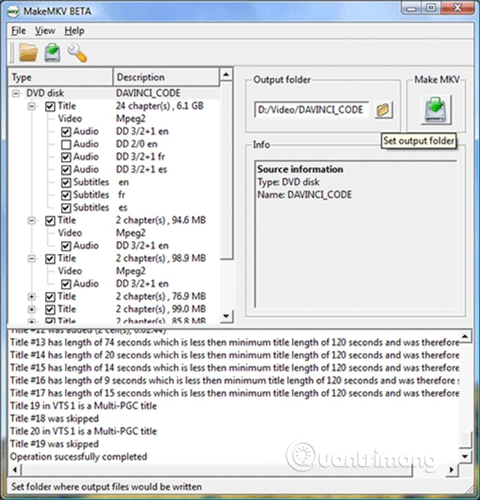
Skref 7 . Bíddu eftir að niðurhalinu lýkur.
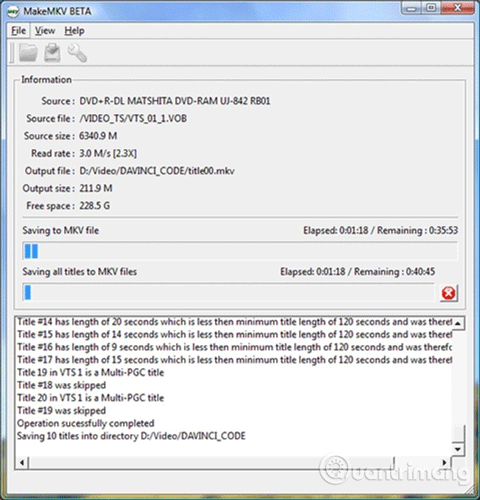
Skref 8 . Keyrðu MKV skrána sem þú bjóst til í VLC, Plex eða öðrum samhæfum spilara.
Notkun VLC eða MakeMKV getur verið tímafrekt og villuhættulegt, en það er ókeypis leið til að spila Blu-ray diska á Windows 10.
Ef tölvan þín er með Blu-ray diskspilara gætirðu fundið disk merktan CyberLink PowerDVD eða Corel WinDVD meðal diskasafnsins sem fylgdi tölvunni þinni. Þú getur líka skoðað fyrirfram uppsettan hugbúnað fyrir þessi forrit, sem veita Blu-ray spilun.
Óska þér velgengni!
Kiosk Mode á Windows 10 er stilling til að nota aðeins 1 forrit eða aðgang að 1 vefsíðu með gestanotendum.
Þessi handbók mun sýna þér hvernig á að breyta eða endurheimta sjálfgefna staðsetningu myndavélarrúllu möppunnar í Windows 10.
Breyting á hýsingarskránni getur valdið því að þú getir ekki fengið aðgang að internetinu ef skránni er ekki breytt á réttan hátt. Eftirfarandi grein mun leiða þig til að breyta hýsingarskránni í Windows 10.
Með því að minnka stærð og getu mynda verður auðveldara fyrir þig að deila þeim eða senda þeim til hvers sem er. Sérstaklega á Windows 10 geturðu breytt stærð mynda í hópum með nokkrum einföldum skrefum.
Ef þú þarft ekki að sýna nýlega heimsótta hluti og staði af öryggis- eða persónuverndarástæðum geturðu auðveldlega slökkt á því.
Microsoft hefur nýlega gefið út Windows 10 afmælisuppfærslu með mörgum endurbótum og nýjum eiginleikum. Í þessari nýju uppfærslu muntu sjá miklar breytingar. Frá Windows Ink pennastuðningi til Microsoft Edge vafraviðbótarstuðnings, Start Menu og Cortana hafa einnig verið bætt verulega.
Einn staður til að stjórna mörgum aðgerðum beint á kerfisbakkanum.
Í Windows 10 geturðu hlaðið niður og sett upp hópstefnusniðmát til að stjórna Microsoft Edge stillingum og þessi handbók mun sýna þér ferlið.
Dark Mode er dökkt bakgrunnsviðmót á Windows 10, sem hjálpar tölvunni að spara rafhlöðu og draga úr áhrifum á augu notandans.
Verkefnastikan hefur takmarkað pláss og ef þú vinnur reglulega með mörg forrit gætirðu fljótt orðið uppiskroppa með pláss til að festa fleiri af uppáhaldsforritunum þínum.









