Hvernig á að snúa Windows 10 tölvuskjánum

Þú getur snúið tölvuskjánum þínum lárétt, lóðrétt eða á hvolf. Þessi handbók mun sýna þér hvernig á að snúa tölvuskjánum þínum í Windows 10.

Þú getur snúið tölvuskjánum þínum lárétt, lóðrétt eða á hvolf . Þessi handbók mun sýna þér hvernig á að snúa tölvuskjánum þínum í Windows 10 .
1. Snúðu tölvuskjánum í Stillingar
Til að snúa Windows 10 tölvuskjánum í Stillingar, gerðu eftirfarandi:
1. Opnaðu Stillingar > Kerfi.
2. Smelltu á Sýna vinstra megin.
3. Ef þú ert með marga skjái tengda við tölvuna þína skaltu velja skjáinn sem þú vilt snúa.
4. Veldu eina af leiðunum til að snúa skjánum í Display orientation valmyndinni sem hér segir:
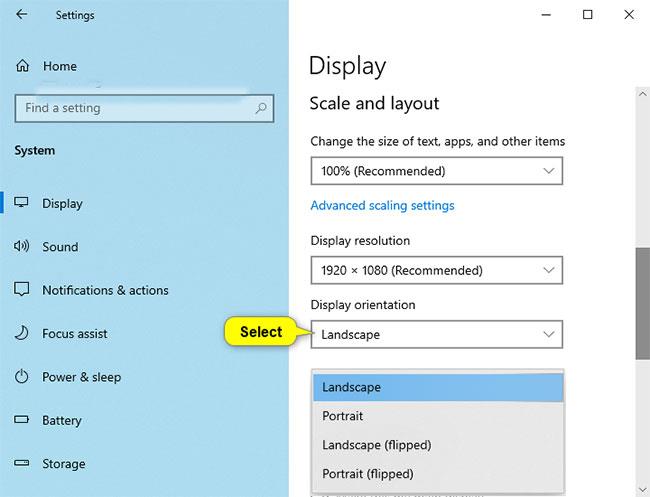
Veldu Landslag (sjálfgefið), Andlitsmynd, Landslag (snúið) eða Andlitsmynd (snúið)
5. Ef valin skjástefna lítur vel út, pikkarðu á Halda breytingum. Ef ekki, geturðu smellt á Til baka til að snúa aftur í fyrri átt.
Athugið : Þú munt hafa 15 sekúndur (tíminn getur verið mismunandi) til að smella á Halda breytingum eða Til baka áður en Windows snýr sjálfkrafa aftur í fyrri stefnu.
Þetta getur verið gagnlegt ef breytingarnar sem þú gerðir koma í veg fyrir að þú sjáir þennan glugga.
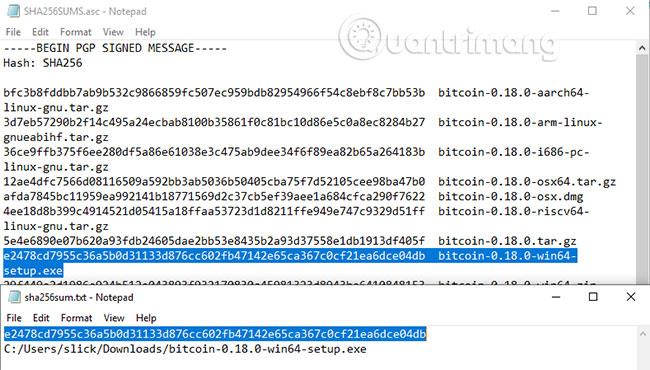
Þú munt hafa 15 sekúndur til að smella á Halda breytingum eða Til baka
6. Þegar því er lokið geturðu lokað Stillingar ef þú vilt.
Athugið : Ef ekki eru allir skjáir sýndir, smelltu á Greina hlekkinn til að sjá hvort Windows geti fundið hann.
Ef þú ert ekki viss um hvaða skjá númer tilheyrir geturðu smellt á auðkenna hlekkinn til að sjá fljótt númer skjásins.
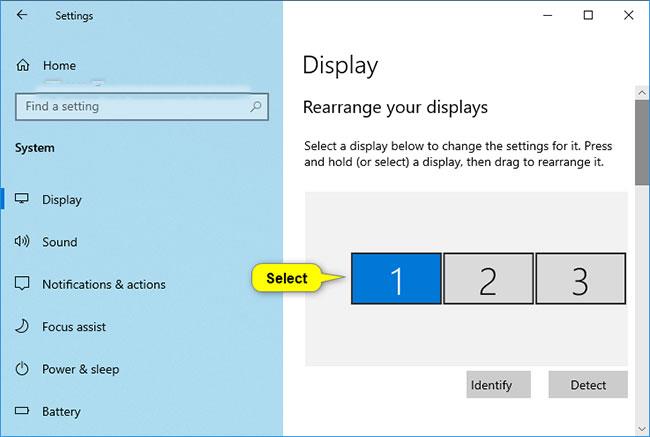
Veldu skjáinn sem þú vilt snúa
Breyttu skjástefnu með því að snúa skjánum
Athugið : Þessi valkostur verður aðeins í boði fyrir spjaldtölvur og 2-í-1 tæki sem keyra Windows stýrikerfi.
Ef þú kveikir á snúningslás breytist skjástefnan ekki þegar þú snýrð skjánum.
Snúðu bara skjánum handvirkt til að breyta í lárétta eða lóðrétta stefnu sem þú vilt.
Snúðu skjánum í NVIDIA stjórnborðinu
Þessi valkostur verður aðeins í boði ef tölvan þín er með NVIDIA grafík með NVIDIA rekla uppsettum.
1. Hægrismelltu eða ýttu á og haltu inni á skjáborðinu og smelltu á NVIDIA Control Panel .
2. Framkvæmdu eftirfarandi aðgerðir í NVIDIA Control Panel .
A) Smelltu á Snúa skjá undir Skjár á vinstri spjaldinu.
B) Ef þú ert með marga skjái skaltu velja skjáinn sem þú vilt snúa.
C) Veldu Landslag (sjálfgefið), Portrait, Landscape (flippt) eða Portrait (flipping) í Veldu stefnu fyrir það sem þú vilt.
D) Smelltu á Apply.
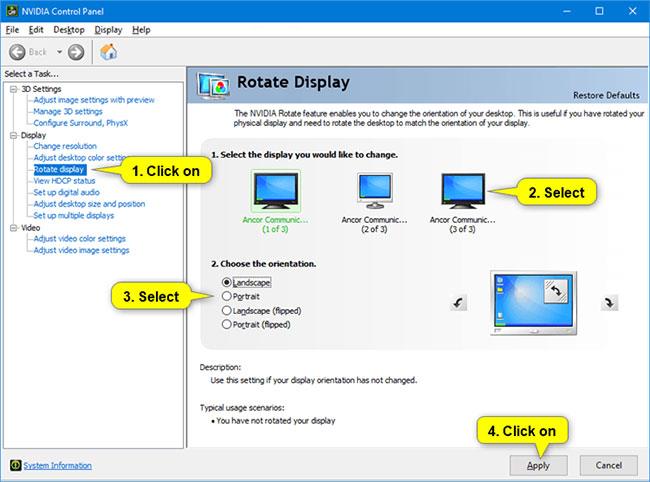
Farðu í NVIDIA stjórnborðið
3. Ef valin stefna lítur út fyrir að vera í lagi, smelltu á Já. Ef ekki, geturðu smellt á Nei til að fara aftur í fyrri skjástefnu.
Athugið : Þú munt hafa 20 sekúndur (tíminn getur verið mismunandi) til að smella á Já eða Nei áður en Windows fer sjálfkrafa aftur í fyrri skjástefnu.
Þetta getur verið gagnlegt ef breytingarnar sem þú gerðir koma í veg fyrir að þú sjáir þennan glugga.
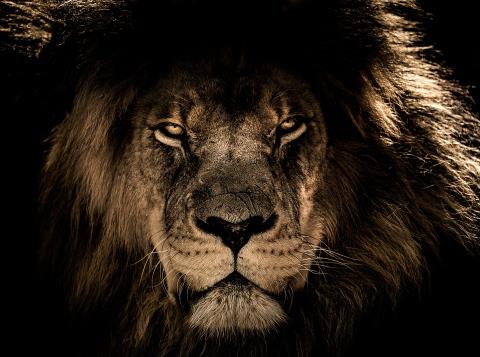
Ef valin stefna lítur út fyrir að vera í lagi skaltu smella á Já
4. Þegar því er lokið geturðu lokað NVIDIA Control Panel ef þú vilt.
Hér að ofan eru 3 leiðir til að snúa fartölvuskjánum á Windows 10. Með örfáum skrefum geturðu breytt skjástefnunni í þá stefnu sem þú vilt fyrir þægilega vinnu.
Kiosk Mode á Windows 10 er stilling til að nota aðeins 1 forrit eða aðgang að 1 vefsíðu með gestanotendum.
Þessi handbók mun sýna þér hvernig á að breyta eða endurheimta sjálfgefna staðsetningu myndavélarrúllu möppunnar í Windows 10.
Breyting á hýsingarskránni getur valdið því að þú getir ekki fengið aðgang að internetinu ef skránni er ekki breytt á réttan hátt. Eftirfarandi grein mun leiða þig til að breyta hýsingarskránni í Windows 10.
Með því að minnka stærð og getu mynda verður auðveldara fyrir þig að deila þeim eða senda þeim til hvers sem er. Sérstaklega á Windows 10 geturðu breytt stærð mynda í hópum með nokkrum einföldum skrefum.
Ef þú þarft ekki að sýna nýlega heimsótta hluti og staði af öryggis- eða persónuverndarástæðum geturðu auðveldlega slökkt á því.
Microsoft hefur nýlega gefið út Windows 10 afmælisuppfærslu með mörgum endurbótum og nýjum eiginleikum. Í þessari nýju uppfærslu muntu sjá miklar breytingar. Frá Windows Ink pennastuðningi til Microsoft Edge vafraviðbótarstuðnings, Start Menu og Cortana hafa einnig verið bætt verulega.
Einn staður til að stjórna mörgum aðgerðum beint á kerfisbakkanum.
Í Windows 10 geturðu hlaðið niður og sett upp hópstefnusniðmát til að stjórna Microsoft Edge stillingum og þessi handbók mun sýna þér ferlið.
Dark Mode er dökkt bakgrunnsviðmót á Windows 10, sem hjálpar tölvunni að spara rafhlöðu og draga úr áhrifum á augu notandans.
Verkefnastikan hefur takmarkað pláss og ef þú vinnur reglulega með mörg forrit gætirðu fljótt orðið uppiskroppa með pláss til að festa fleiri af uppáhaldsforritunum þínum.









