Hvernig á að snúa músarskrollstefnu á Windows 10

Microsoft býður upp á valmöguleika fyrir notendur stýrisflata og músa til að breyta músarfletstefnu í Windows 10 og hér er hvernig á að gera það.

Í Windows 10 eru músin og rekjaborðið ómissandi inntakstæki sem gera það auðvelt að sigla og hafa samskipti við þætti á skjánum.
Hins vegar eru þeir með sjálfgefna skrunstefnu (skrollaðu niður til að fara upp), sem, þó að það virki fyrir flesta notendur, er ekki val sem allir eru sammála eða þurfa. Örvhent fólk kann líka að kjósa öfuga átt.
Microsoft býður upp á valmöguleika fyrir notendur snertiborðs til að breyta skrunstefnu músarinnar í Windows 10. Hins vegar hefur þú ekki samsvarandi valmöguleika til að breyta skrunstefnu fyrir músarhjólið. Ef þú vilt þarftu að breyta gildinu í skránni.
Hvernig á að snúa músarfletistefnu á Windows 10 snertiborð
Fylgdu skrefunum hér að neðan til að snúa við skrunstefnu músarinnar:
Skref 1 . Opnaðu Windows Stillingar appið .
Skref 2 . Farðu í Tæki .
Skref 3 . Veldu valkostinn snertiborð . Það mun aðeins birtast ef snertiborðið er stutt af Microsoft. Flestar hágæða eða meðaltölvur hafa þennan möguleika.
Skref 4 . Í Scroll and Zoom hlutanum , veldu Down Motion Scrolls Down í Scrolling Direction fellivalmyndinni . Nú hefur músarrúllustefnu þinni verið snúið við.
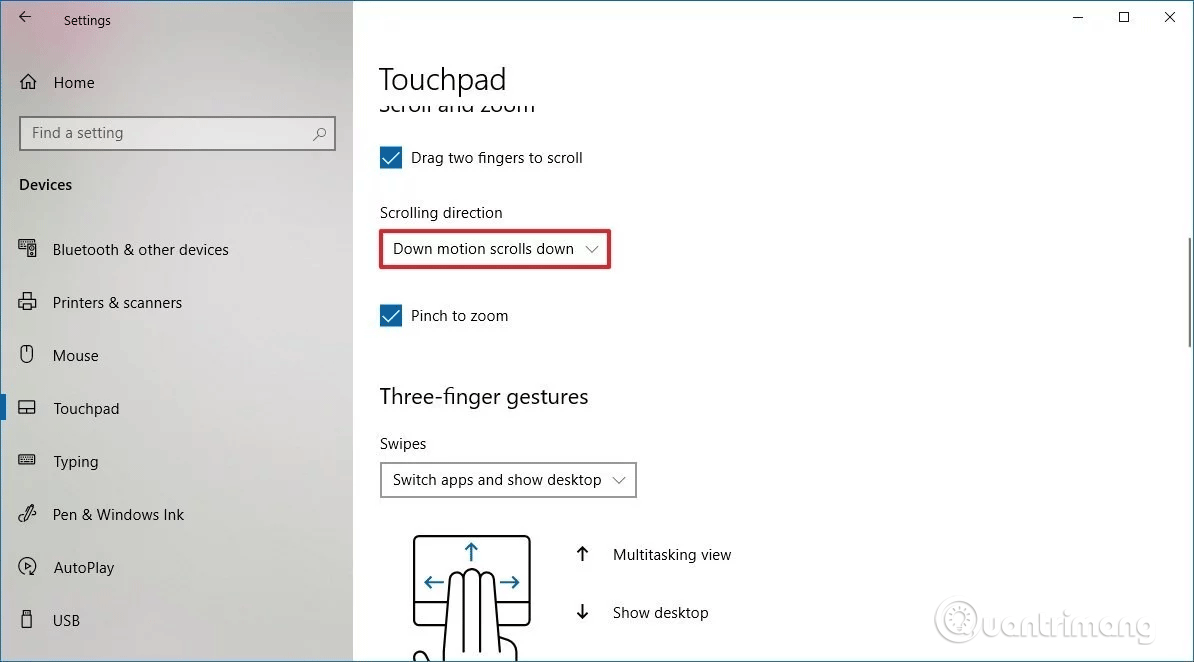
Til að fara aftur í eðlilega stefnu, snúðu einfaldlega ferlinu hér að ofan.
Hvernig á að snúa músarskrollstefnu á Windows 10
Ef þú notar mús til að fletta á Windows 10, þá hefur stillingarforritið ekki möguleika á að snúa skrunstefnunni við. Hins vegar geturðu samt breytt hegðun músar með því að nota Registry.
Viðvörun: Breyting á skránni getur valdið tölvuskemmdum eða jafnvel kerfisbilun ef ekki er gert rétt. Þess vegna ættir þú að taka öryggisafrit af skránni áður en þú gerir þetta til að koma í veg fyrir að vandamál komi upp.
Fyrst þurfum við að finna músaauðkennið á Windows 10, fylgdu þessum skrefum:
Skref 1 . Opnaðu Start .
Skref 2 . Leitaðu að tækjastjórnun , smelltu á viðeigandi niðurstöðu.
Skref 3 . Stækkaðu hlutann Mýs og önnur benditæki .
Skref 4 . Hægrismelltu á músina sem er í notkun og veldu Properties valmöguleikann .
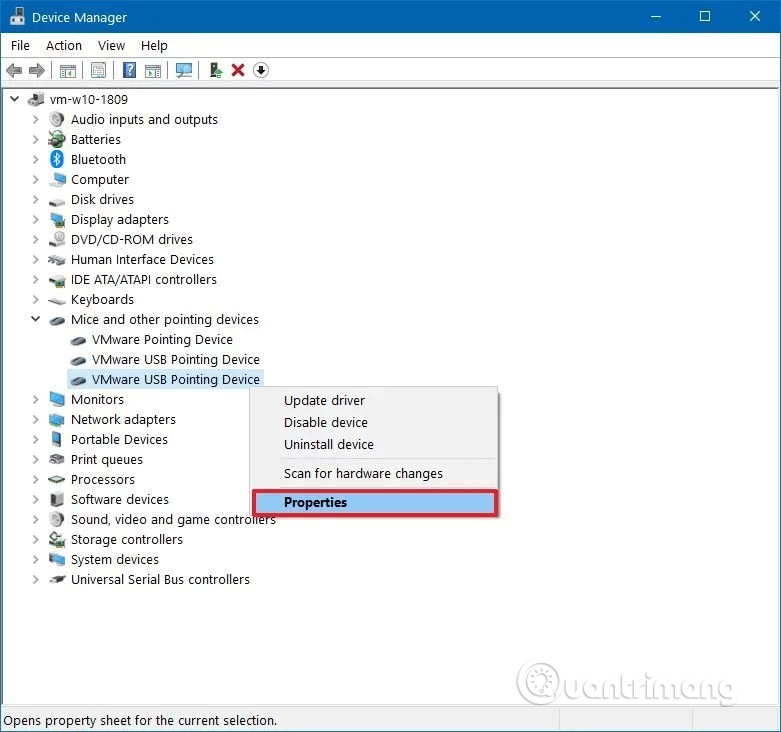
Skref 5 . Smelltu á flipann Upplýsingar .
Skref 6 . Notaðu fellivalmyndina Eign og veldu slóð tækisdæmis .
Skref 7 . Skráðu VID ID gildi músarinnar.
Til dæmis: VID_0E0F&PID_0003&MI_01.
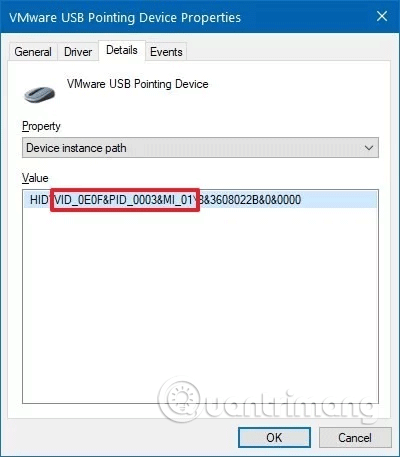
Eftir að þú hefur fengið auðkenni músarinnar skaltu framkvæma eftirfarandi skref til að snúa músarfletstefnunni við með því að nota Registry.
Skref 1 . Ýttu á Win+ Rtil að opna Run .
Skref 2 . Sláðu inn regedit , smelltu á Í lagi til að opna Registry .
Skref 3 . Flettu á eftirfarandi stað:
Computer\HKEY_LOCAL_MACHINE\SYSTEM\CurrentControlSet\Enum\HIDÁbending: Í Windows 10 geturðu nú afritað og límt slóð inn á skráningarstaðfangastikuna til að komast fljótt á aðaláfangastaðinn.
Skref 4 . Stækkaðu lykilinn (möppuna) sem passar við VID ID músarinnar. Til dæmis: VID_0E0F & PID_0003 & MI_01 .
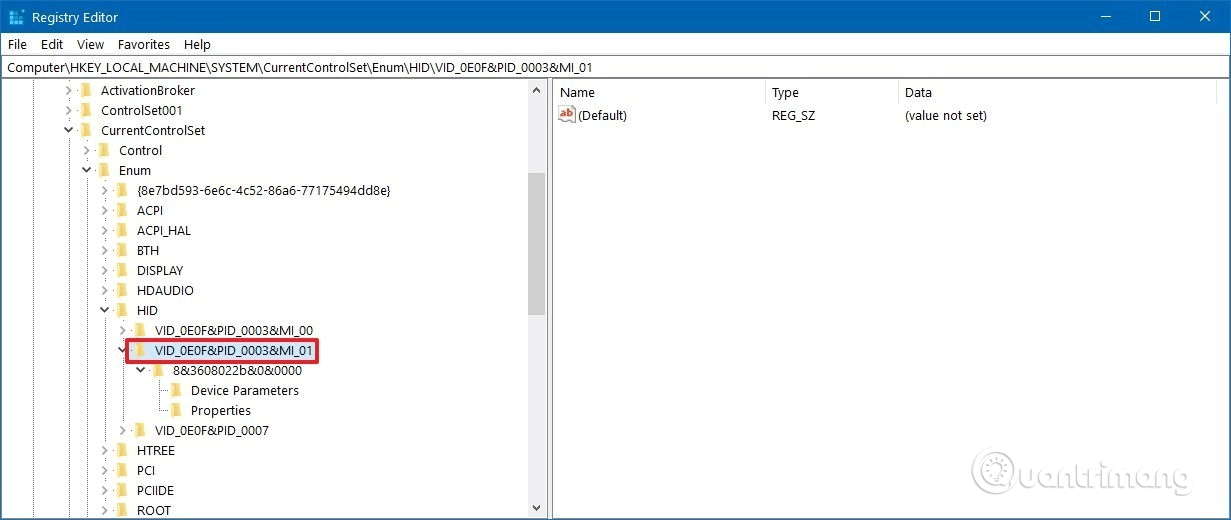
Skref 5 . Lyklastækkun í boði.
Skref 6 . Veldu Device Parameters takkann .
Skref 7 . Tvísmelltu á FlipFlopWheel DWORD og stilltu gildið frá 0 í 1 .
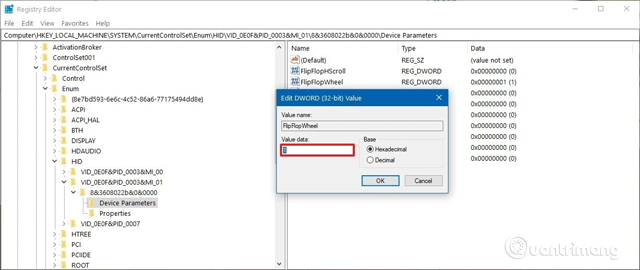
Skref 8 . Smelltu á OK .
Skref 9 . Endurræstu tölvuna.
Ef þú vilt fara aftur í sjálfgefna músarstefnu. Endurstilltu bara gildið úr 1 í 0 .
Óska þér velgengni!
Kiosk Mode á Windows 10 er stilling til að nota aðeins 1 forrit eða aðgang að 1 vefsíðu með gestanotendum.
Þessi handbók mun sýna þér hvernig á að breyta eða endurheimta sjálfgefna staðsetningu myndavélarrúllu möppunnar í Windows 10.
Breyting á hýsingarskránni getur valdið því að þú getir ekki fengið aðgang að internetinu ef skránni er ekki breytt á réttan hátt. Eftirfarandi grein mun leiða þig til að breyta hýsingarskránni í Windows 10.
Með því að minnka stærð og getu mynda verður auðveldara fyrir þig að deila þeim eða senda þeim til hvers sem er. Sérstaklega á Windows 10 geturðu breytt stærð mynda í hópum með nokkrum einföldum skrefum.
Ef þú þarft ekki að sýna nýlega heimsótta hluti og staði af öryggis- eða persónuverndarástæðum geturðu auðveldlega slökkt á því.
Microsoft hefur nýlega gefið út Windows 10 afmælisuppfærslu með mörgum endurbótum og nýjum eiginleikum. Í þessari nýju uppfærslu muntu sjá miklar breytingar. Frá Windows Ink pennastuðningi til Microsoft Edge vafraviðbótarstuðnings, Start Menu og Cortana hafa einnig verið bætt verulega.
Einn staður til að stjórna mörgum aðgerðum beint á kerfisbakkanum.
Í Windows 10 geturðu hlaðið niður og sett upp hópstefnusniðmát til að stjórna Microsoft Edge stillingum og þessi handbók mun sýna þér ferlið.
Dark Mode er dökkt bakgrunnsviðmót á Windows 10, sem hjálpar tölvunni að spara rafhlöðu og draga úr áhrifum á augu notandans.
Verkefnastikan hefur takmarkað pláss og ef þú vinnur reglulega með mörg forrit gætirðu fljótt orðið uppiskroppa með pláss til að festa fleiri af uppáhaldsforritunum þínum.









