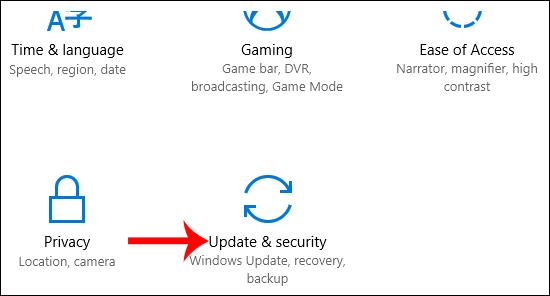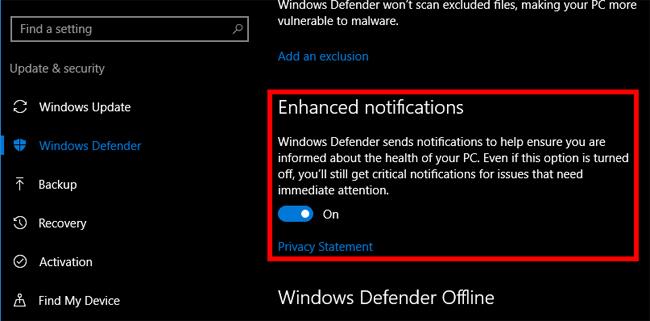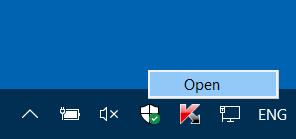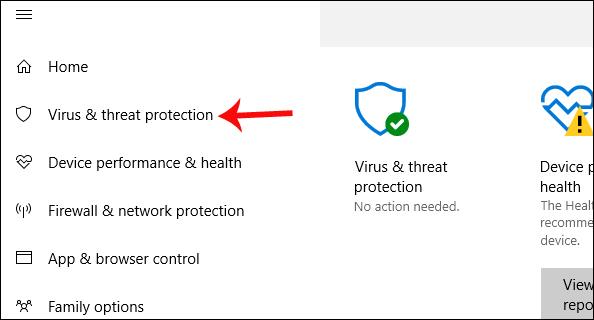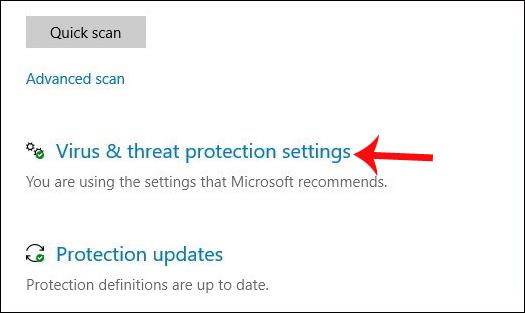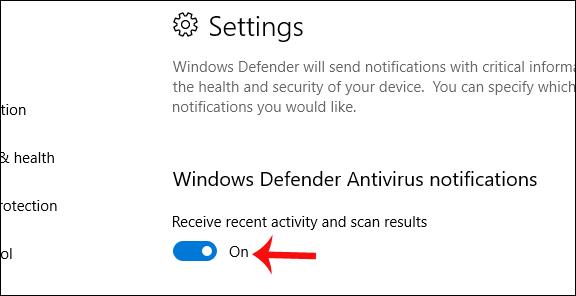Fyrir kerfisöryggi býður Windows 10 upp á Windows Defender tólið til að greina hættulegar tölvuógnir. Tólið hefur getu til að skanna öll uppsett forrit, tengla og skrár á tölvunni til að sjá hvort þau innihalda skaðlegt efni eða ekki.
Og til að notendur fái nákvæmar niðurstöður munu Windows Defender Yfirlitsskilaboðin birtast á tölvunni, jafnvel þótt tólið greini ekki nein hættuleg vandamál. Þetta mun hjálpa þér að skilja hvort núverandi staða tölvunnar þinnar er í öruggu ástandi eða ekki. Hins vegar er vandamálið hér að Windows Defender Yfirlitsskilaboðin birtast nokkuð oft, jafnvel þegar engin vandamál eru.
Ef þú vilt slökkva á tilkynningunni um Windows Defender Yfirlit geturðu vísað í greinina hér að neðan.
1. Windows 10 útgáfa lægri en Creators Update:
Skref 1:
Fyrst af öllu, í Windows stillingarviðmótinu , smelltu á Uppfæra og öryggi .
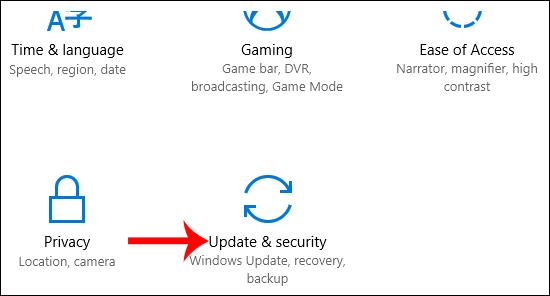
Skref 2:
Skiptu yfir í næsta viðmót og smelltu á Windows Defender í listanum vinstra megin við viðmótið. Þú lítur til hægri, kaflann Aukinn tilkynning . Skiptu þessu atriði á Slökkt til að slökkva á tilkynningu Windows Defender Yfirlits á tölvunni þinni.
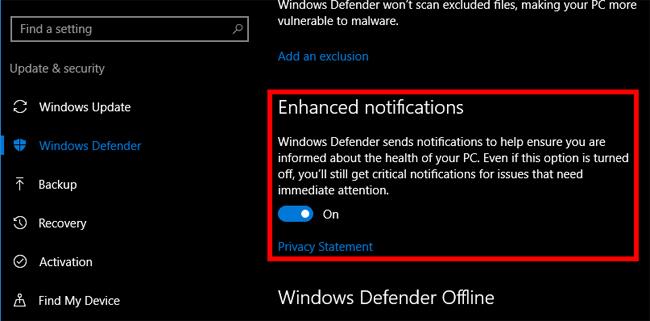
2. Útgáfur frá Windows 10 Creators og áfram:
Skref 1:
Við opnum Windows Defender Security Center forritið með því að tvísmella á Windows Defender táknið í kerfisbakkanum. Eða þú getur opnað forritið í gegnum Windows Stillingar.
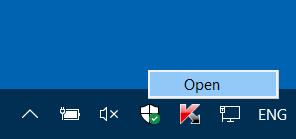
Skref 2:
Í Windows Defender Security Center viðmótinu, smelltu á Veiru- og ógnarvörn , í listanum vinstra megin við viðmótið.
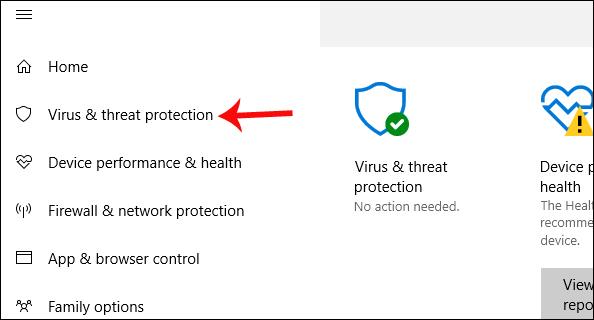
Skref 3:
Skoðaðu efnið til hægri til að finna kaflann um stillingar fyrir vírusa og ógn .
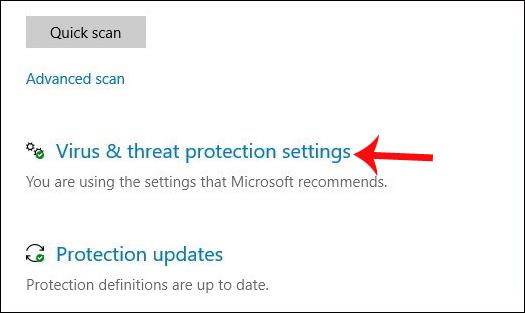
Skiptu yfir í nýja viðmótið, finndu Tilkynningar og veldu Breyta tilkynningastillingum . Við munum sjá hlutann Windows Defender Antivirus tilkynningar og síðan valkostinn Fá nýlegar virkni og skannaniðurstöður . Slökktu á þessum valkosti til að fá ekki tilkynningar.
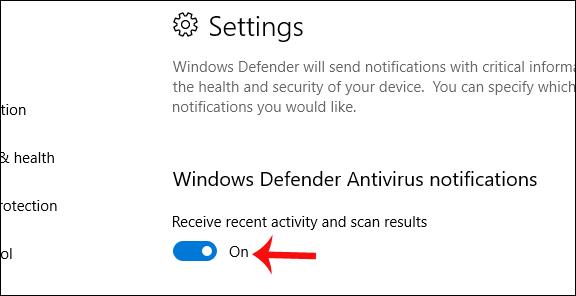
Þannig að þú hefur gert Windows Defender Yfirlitstilkynninguna óvirka á Windows 10 tölvunni þinni, með 2 mismunandi útgáfum. Eftir að Windows Defender lýkur skönnun færðu ekki sömu tilkynningu og áður. Mikilvægar viðvaranir birtast samt venjulega, eins og að greina hættuleg forrit, skaðlega tengla o.s.frv. Til að sjá nákvæmar upplýsingar um nýlegar skannaskýrslur skaltu smella á Veiru- og ógnarvörn.
Óska þér velgengni!