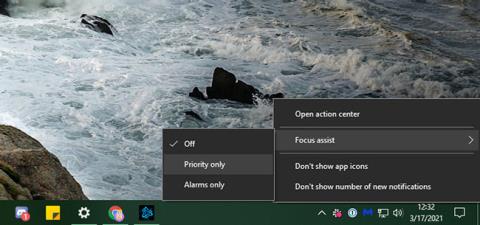Þó að tilkynningar séu gagnlegar í sumum tilfellum, stundum viltu bara að tölvan þín sé þögul. Þetta er ástæðan fyrir því að Windows 10 inniheldur Focus Assist eiginleikann, sem gerir þér kleift að loka fyrir allar eða sumar tilkynningar þegar þú þarft að einbeita þér eða deila skjánum þínum með öðrum.
Við skulum sjá hvernig Focus Assist virkar og hvernig á að sérsníða hana þannig að þú fáir sem mest út úr henni.
Hvað er Focus Assist?
Focus Assist er nafnið á Ekki trufla stillingu í Windows 10. Það gerir þér kleift að fela allar tilkynningar sem berast svo þær trufli þig ekki með sjónrænum borðum eða hljóðbrellum. Í stað þess að láta þig vita fara þeir í Action Center svo þú getir skoðað þær sjálfur.
Þú getur kveikt á fókusaðstoð handvirkt eða notað ákveðnar reglur, eins og greinin mun sýna hér að neðan.
Hvernig á að kveikja á Focus Assist í Windows 10
Auðveldasta leiðin til að kveikja á Focus Assist eiginleikanum í Windows 10 er að nota flýtileiðina í Action Center. Þú getur gert þetta með því að hægrismella á Action Center táknið, sem lítur út eins og gluggakúla, neðst til hægri á skjánum. Þaðan skaltu auðkenna Focus Assist og velja Forgangur eingöngu eða Aðeins viðvörun .
Aðeins vekjarar er strangasta stillingin og slökktir á öllum tilkynningum nema vekjara frá klukkuforritinu. Forgangur felur aðeins allar tilkynningar nema þær sem þú telur mikilvægar. Við munum ræða hvernig á að stilla forgangstilkynningar eftir augnablik.

3 stillingar í fókusaðstoð
Önnur aðferð til að virkja Focus Assist eiginleikann er að opna aðgerðamiðstöðina með því að smella á táknið eða ýta á Win + A . Finndu Focus Assist flísina í neðsta spjaldið á flýtivísunum og smelltu á það til að fara í gegnum þrjár stillingar.
Ef þú sérð ekki þetta spjald, smelltu á Stækka til að sýna fleiri tákn. Ef það er enn ekki til staðar, hægrismelltu á autt svæði, veldu Breyta , smelltu á Bæta við og bættu við flís fyrir Focus Assist.
Finndu Focus Assist reitinn í neðsta spjaldið á flýtivísunum
Hvernig á að sérsníða Focus Assist í Windows 10
Til að fá sem mest út úr Focus Assist eiginleikanum ættir þú að setja hann upp þannig að hann virki í samræmi við þarfir þínar. Til að gera þetta skaltu opna Stillingarforritið með því að smella á gírtáknið á Start valmyndinni eða nota flýtilykla Win + I . Farðu í System > Focus Assist til að finna tengda valkosti.
Hér finnur þú rofa til að virkja þrjár stillingar Focus Assist, eins og útskýrt er hér að ofan. Þetta er ekki eins þægilegt og að nota Action Center, svo þú þarft ekki að fara í þessa valmynd til að skipta um ham. Hins vegar ættir þú að smella á Sérsníða forgangslistann þinn undir Forgangur eingöngu til að stilla hann.

Smelltu á Sérsníða forgangslistann þinn í Forgangur eingöngu til að stilla
Sérsníddu forgangsstillingu
Í forgangslistavalkostunum geturðu hakað við reitina Sýna móttekin símtöl og Sýna áminningar ef þú vilt . Þetta tryggir að þú missir ekki af tilkynningum um símtöl í þjónustu eins og Skype, sem og áminningum frá forritum eins og Microsoft To Do.
Næst er fólkið. Hér getur þú tilgreint ákveðna tengiliði sem forgangsverkefni, svo samskipti þeirra haldist skýr. Hins vegar virkar þetta aðeins með litlum fjölda Windows 10 forrita, eins og Mail og Skype. Microsoft nefnir "nokkur önnur forrit," en þessi valkostur virkar ekki með öllum forritum á kerfinu þínu, svo hann er frekar takmarkaður.

Þú getur hakað við reitina Sýna móttekin símtöl og Sýna áminningar
Ef þú velur Sýna tilkynningar frá festum tengiliðum á verkefnastikunni eru allir sem þú hefur bætt við flipann Fólk á verkstikunni talinn hafa forgang. Þú getur líka valið Bæta við tengiliðum til að setja fleiri forgangsfólk hér.
Að lokum, undir Forrit , smelltu á Bæta við forriti og veldu öll forritin á kerfinu þínu sem þú vilt samt senda tilkynningar í þessum ham. Til að fjarlægja núverandi forrit skaltu velja það og smella á Fjarlægja.
Talandi um það, þú ættir líka að vita hvernig á að stjórna forritatilkynningum í Windows 10 utan Focus Assist. Þetta mun hjálpa þér að slökkva á tilkynningum sem þér er sama um og stilla hvernig þær berast.
Settu upp sjálfvirkar reglur
Þó að þú hafir aðgang að Focus Assist á eigin spýtur hvenær sem er, gerir stillingasíðan þér einnig kleift að virkja eiginleikann sjálfkrafa við ákveðnar aðstæður. Notaðu sleðann til að kveikja eða slökkva á hverju ástandi; Smelltu á nafn reglunnar til að breyta valkostum hennar.

Settu upp sjálfvirkar reglur
Innan hverrar reglu sérðu tvær alþjóðlegar stillingar. Fókusstig gerir þér kleift að velja hvort sjálfvirka reglan notar aðeins forgang eða aðeins viðvörun . Og ef þú velur Sýna tilkynningu í aðgerðamiðstöð þegar kveikt er á fókusaðstoð sjálfkrafa mun Windows vara þig við því að kveikt sé á þessari stillingu. Þetta getur verið gagnlegt sem áminning, en getur orðið pirrandi ef það gerist oft.
Á þessum tímum gerir þér kleift að skipuleggja fókusaðstoð á ákveðnum tímum dags. Þú getur stillt Upphafstíma og Lokatíma á mínútur og valið hvort það gangi á hverjum degi, aðeins á virkum dögum eða aðeins um helgar.

Tímasettu fókusaðstoð fyrir ákveðna tíma dags
Þegar ég er að afrita skjáinn minn kveikir á fókusaðstoðareiginleikanum þegar þú ert að varpa skjánum þínum, eins og meðan á kynningu stendur. Þessi eiginleiki verður ekki virkur þegar þú notar marga skjái og spannar þá yfir skjái. Notaðu Win + P til að skipta um vörpun sem Windows notar.
Þegar ég er að spila leik er handhæg leið til að fela tilkynningar á meðan ég er að spila leik. Þar sem Windows veitir engar upplýsingar um hvernig það ákvarðar hvað "leikur" er, gæti þetta ekki virka fyrir alla titla. Það virkar líka aðeins þegar þú spilar leikinn á fullum skjá.
Að lokum, Þegar ég er að nota app í fullskjástillingu er það sama og hér að ofan, en víkkað fyrir allan hugbúnað. Það er gagnlegt ef þú skiptir oft yfir í fullan skjá þegar þú vinnur að verkefni og vilt ekki láta trufla þig.
Fyrir neðan þessa rofa geturðu líka kveikt á Sýna mér yfirlit yfir það sem ég missti af meðan fókusaðstoð var á . Með þessu muntu sjá skilaboð sem útskýra hvaða viðvaranir voru faldar á meðan sjálfvirku reglunni var beitt.
Sjá meira:
Óska þér velgengni!