Hvernig á að slökkva á sýndarlyklaborði í Windows 10

Þessi grein mun sýna þér hvernig á að slökkva á sýndarlyklaborðinu sem birtist á innskráningarskjánum í Windows 10.

Þessi grein mun sýna þér hvernig á að slökkva á sýndarlyklaborðinu sem birtist á innskráningarskjánum í Windows 10 .
Hvernig á að slökkva á sýndarlyklaborði í Windows 10?
Ef þú ert bara að nota sýndarlyklaborðið í Windows 10 á skjáborðinu eða í forritum og vilt slökkva á því (eða kveikja aftur), ýttu á Windows takkann + Ctrl + O til að kveikja og slökkva á lyklaborðinu.
Hins vegar, ef þú kemst að því að sýndarlyklaborðið birtist á innskráningarskjánum þegar þú vilt það ekki, gætir þú þurft að gera fleiri ráðstafanir til að slökkva á því.
1. Opnaðu Windows Stillingar forritið með því að ýta á Windows takkann + I .
2. Veldu Tæki.

Veldu Tæki
3. Veldu Vélritun frá vinstri hlið.
4. Skrunaðu niður þar til þú finnur snertilyklaborðshlutann . Leitaðu að rofanum sem segir Sýna snertilyklaborðið þegar það er ekki í spjaldtölvuham og ekkert lyklaborð er tengt . Slökktu á henni .
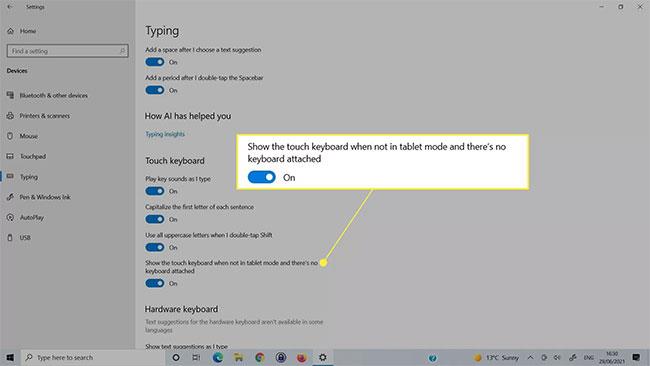
Slökktu á Sýna snertilyklaborðinu þegar það er ekki í spjaldtölvustillingu og ekkert lyklaborð er tengt
Slökktu á sýndarlyklaborðinu í Ease of Access Center
Ef ofangreind aðferð slekkur ekki á sýndarlyklaborðinu geturðu einnig slökkt á því í Auðveldislyklaborðinu Windows 10 valmyndinni.
1. Notaðu Windows leitarreitinn til að leita að Auðveldis lyklaborðsstillingum og veldu samsvarandi niðurstöðu.
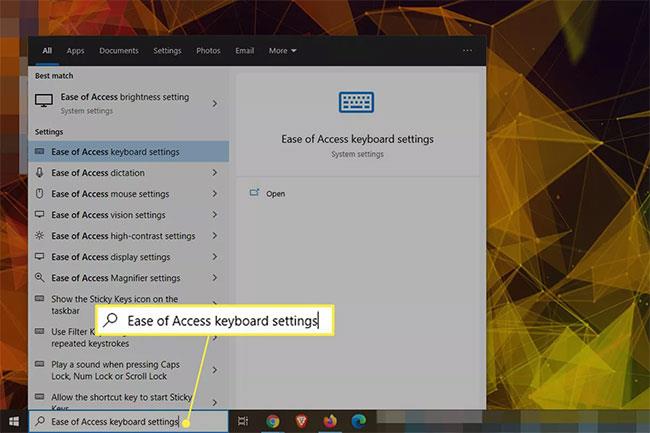
Finndu aðgengisstillingar lyklaborðs
2. Finndu rofann sem heitir Notaðu skjályklaborðið og slökktu á honum og kveiktu svo aftur. Þú gætir séð snertiskjályklaborðið spretta upp og hverfa svo aftur.
Finndu rofann sem ber titilinn Notaðu skjályklaborðið
Slökktu á sýndarlyklaborðsþjónustu
Ef slökkt er á sýndarlyklaborðsþjónustunni getur það valdið því að hún birtist ekki lengur. Notaðu þessa aðferð aðeins ef þú vilt ekki lengur nota lyklaborðið. Ef þú gerir hana óvirka núna þarftu að virkja þjónustuna aftur síðar þegar þú vilt nota hana.
1. Notaðu Windows leitaraðgerðina til að leita að Þjónusta og veldu samsvarandi niðurstöðu.
2. Skrunaðu niður þjónustulistann þar til þú finnur Þjónustueiginleikar snertilyklaborðs og handskriftarborðs . Tvísmelltu á það til að opna eiginleika þjónustunnar.
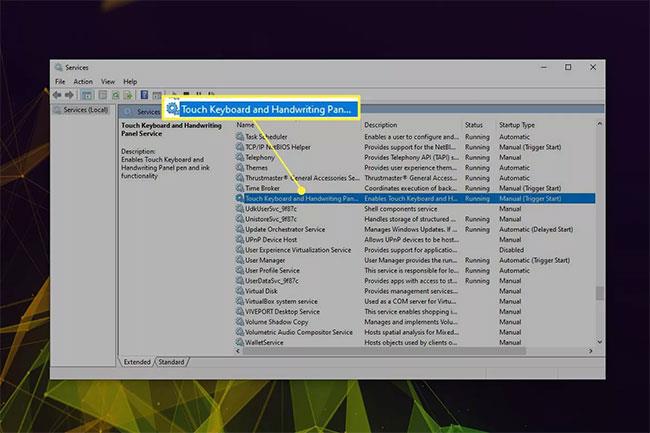
Finndu þjónustueiginleikar Touch-lyklaborðs og handskriftarborðs
3. Ýttu á Stöðva hnappinn ef þjónustan er í gangi, notaðu síðan fellivalmyndina við hliðina á Startup type til að velja Disabled.
Breyttu ræsingargerð í Óvirkt
4. Veldu Nota > Í lagi .
Eyða nýlega uppsettum forritum eða reklum
Stundum getur sýndarlyklaborðið birst af handahófi á innskráningarskjánum vegna nýlega uppsetts forrits eða ökumanns . Ef þú hefur hugmynd um hvað gæti verið að gerast skaltu prófa að slökkva á, endurheimta eða eyða þeirri stillingu til að sjá hvort þetta lagar vandamálið. Þú getur líka prófað að fara aftur í endurheimtarstað.
Þessi grein mun sýna þér hvernig á að slökkva á sýndarlyklaborðinu sem birtist á innskráningarskjánum í Windows 10.
Windows 10 býður upp á sýndarlyklaborð sem grunneiginleika sem þú getur virkjað og notað í stað líkamlegs lyklaborðs í gegnum eftirfarandi skref.
Ef þú notar oft Windows sýndarlykla geturðu gert upplifun þína nýja og áhugaverðari með því að breyta þema og bakgrunnslit lyklaborðsins og koma með nýtt, litríkt útlit.
Ef þú ert að nota sýndarlyklaborð á Windows 11 og vilt stilla stærðina, hér er hvernig á að gera það.
Ef sýndarlyklaborðið hættir að virka gætirðu átt í smá vandræðum. Sem betur fer eru nokkur einföld ráð til að laga vandamálið með sýndarlyklaborðið sem virkar ekki í Windows 10.
Þessi grein mun sýna þér hvernig á að virkja sýndarlyklaborðið á Windows 11
Kiosk Mode á Windows 10 er stilling til að nota aðeins 1 forrit eða aðgang að 1 vefsíðu með gestanotendum.
Þessi handbók mun sýna þér hvernig á að breyta eða endurheimta sjálfgefna staðsetningu myndavélarrúllu möppunnar í Windows 10.
Breyting á hýsingarskránni getur valdið því að þú getir ekki fengið aðgang að internetinu ef skránni er ekki breytt á réttan hátt. Eftirfarandi grein mun leiða þig til að breyta hýsingarskránni í Windows 10.
Með því að minnka stærð og getu mynda verður auðveldara fyrir þig að deila þeim eða senda þeim til hvers sem er. Sérstaklega á Windows 10 geturðu breytt stærð mynda í hópum með nokkrum einföldum skrefum.
Ef þú þarft ekki að sýna nýlega heimsótta hluti og staði af öryggis- eða persónuverndarástæðum geturðu auðveldlega slökkt á því.
Microsoft hefur nýlega gefið út Windows 10 afmælisuppfærslu með mörgum endurbótum og nýjum eiginleikum. Í þessari nýju uppfærslu muntu sjá miklar breytingar. Frá Windows Ink pennastuðningi til Microsoft Edge vafraviðbótarstuðnings, Start Menu og Cortana hafa einnig verið bætt verulega.
Einn staður til að stjórna mörgum aðgerðum beint á kerfisbakkanum.
Í Windows 10 geturðu hlaðið niður og sett upp hópstefnusniðmát til að stjórna Microsoft Edge stillingum og þessi handbók mun sýna þér ferlið.
Dark Mode er dökkt bakgrunnsviðmót á Windows 10, sem hjálpar tölvunni að spara rafhlöðu og draga úr áhrifum á augu notandans.
Verkefnastikan hefur takmarkað pláss og ef þú vinnur reglulega með mörg forrit gætirðu fljótt orðið uppiskroppa með pláss til að festa fleiri af uppáhaldsforritunum þínum.














