Hvernig á að slökkva á snertiskjá í Windows 11

Snertiskjárinn er frábær eiginleiki en hann virðist ekki vera ómissandi þáttur í Windows tölvum almennt.

Snertiskjárinn er frábært tæki en virðist ekki vera ómissandi þáttur í Windows tölvum almennt. Samkvæmt fyrri könnunum hafa mörg tilvik komið upp þar sem notendur fartölvu með snertiskjá hafa viðurkennt að þeir snerta sjaldan skjáinn.
Þetta er vegna þess að pallarnir sjálfir eins og Windows, Mac eða Chrome OS eru í eðli sínu fínstilltir til notkunar með mús og lyklaborði, í stað snertiskjás eins og farsímastýrikerfi. Þess vegna þurfa notendur aðeins mús og lyklaborð til að nýta möguleika stýrikerfisins til fulls.
Þessi grein mun leiðbeina þér hvernig á að slökkva á snertiskjánum í Windows 11, forðast aðgerðir fyrir slysni þegar þú snertir skjáinn óvart.
Slökktu á snertiskjánum með tækjastjórnun
Til að byrja, smelltu á Windows leitartáknið (stækkunargler) á verkefnastikunni, sláðu inn leitarorðið " Device Manager " í leitarstikuna og smelltu síðan á samsvarandi niðurstöðu sem skilað er.

Í Tækjastjórnunarviðmótinu sem opnast, finndu hlutann Mannviðmótstæki og smelltu á hægri örina við hlið þess tækis.
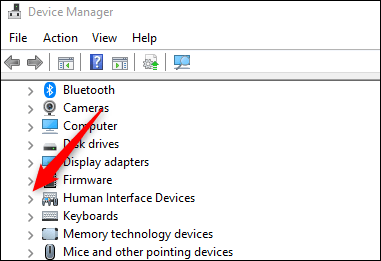
Finndu HID-samhæfðan snertiskjá á listanum sem birtist . Hægri smelltu á það og veldu „ Slökkva á tæki “.
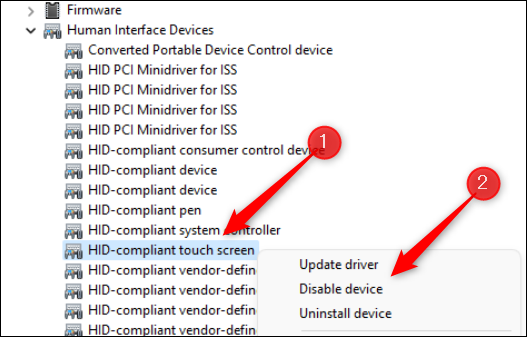
Í glugganum sem birtist skaltu smella á „ Já “ til að staðfesta að þú viljir virkilega slökkva á snertiskjánum.
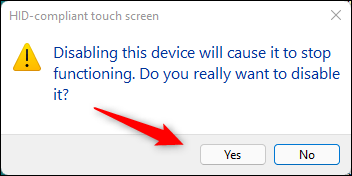
Snertiskjár tækisins er nú óvirkur. Ef þú skiptir um skoðun og vilt virkja snertiskjáinn aftur skaltu bara fylgja sömu skrefum og velja " Virkja tæki " í valmyndinni sem birtist.
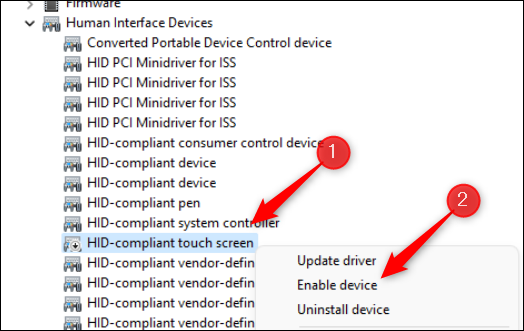
Slökktu á snertiskjánum með Windows Terminal
Þú getur líka keyrt skipun í Windows Terminal til að slökkva á snertiskjánum.
Til að gera þetta þarftu fyrst að ræsa Windows Terminal sem stjórnandi. Hægrismelltu á Windows táknið á verkefnastikunni (eða ýttu á Windows + X) til að opna Power User valmyndina. Næst skaltu smella á " Windows Terminal (Admin) " valkostinn.
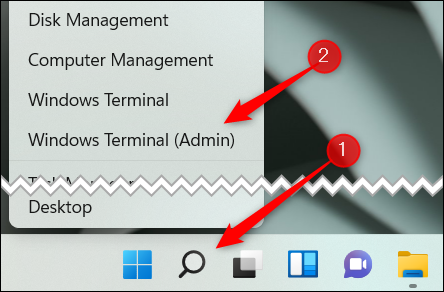
Í Windows Terminal viðmótinu sem opnast skaltu keyra eftirfarandi skipun:
Get-PnpDevice | Where-Object {$_.FriendlyName -eins og '*snertiskjár*'} | Disable-PnpDevice -Confirm:$false
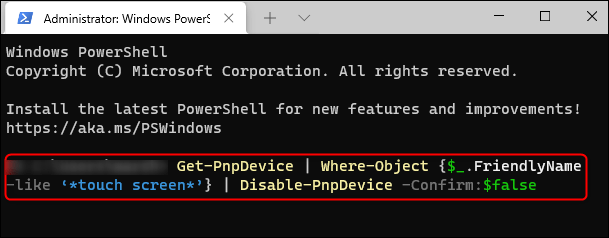
Eftir að þú keyrir skipunina verður snertiskjárinn óvirkur. Til að kveikja aftur á því skaltu keyra eftirfarandi skipun:
Get-PnpDevice | Where-Object {$_.FriendlyName -eins og '*snertiskjár*'} | Enable-PnpDevice -Confirm:$false
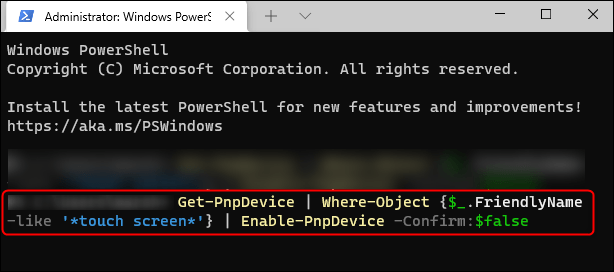
Vona að þér gangi vel.
Kiosk Mode á Windows 10 er stilling til að nota aðeins 1 forrit eða aðgang að 1 vefsíðu með gestanotendum.
Þessi handbók mun sýna þér hvernig á að breyta eða endurheimta sjálfgefna staðsetningu myndavélarrúllu möppunnar í Windows 10.
Breyting á hýsingarskránni getur valdið því að þú getir ekki fengið aðgang að internetinu ef skránni er ekki breytt á réttan hátt. Eftirfarandi grein mun leiða þig til að breyta hýsingarskránni í Windows 10.
Með því að minnka stærð og getu mynda verður auðveldara fyrir þig að deila þeim eða senda þeim til hvers sem er. Sérstaklega á Windows 10 geturðu breytt stærð mynda í hópum með nokkrum einföldum skrefum.
Ef þú þarft ekki að sýna nýlega heimsótta hluti og staði af öryggis- eða persónuverndarástæðum geturðu auðveldlega slökkt á því.
Microsoft hefur nýlega gefið út Windows 10 afmælisuppfærslu með mörgum endurbótum og nýjum eiginleikum. Í þessari nýju uppfærslu muntu sjá miklar breytingar. Frá Windows Ink pennastuðningi til Microsoft Edge vafraviðbótarstuðnings, Start Menu og Cortana hafa einnig verið bætt verulega.
Einn staður til að stjórna mörgum aðgerðum beint á kerfisbakkanum.
Í Windows 10 geturðu hlaðið niður og sett upp hópstefnusniðmát til að stjórna Microsoft Edge stillingum og þessi handbók mun sýna þér ferlið.
Dark Mode er dökkt bakgrunnsviðmót á Windows 10, sem hjálpar tölvunni að spara rafhlöðu og draga úr áhrifum á augu notandans.
Verkefnastikan hefur takmarkað pláss og ef þú vinnur reglulega með mörg forrit gætirðu fljótt orðið uppiskroppa með pláss til að festa fleiri af uppáhaldsforritunum þínum.









