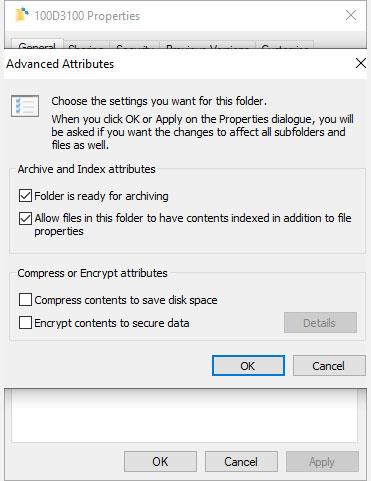Hefur þú einhvern tíma tekið eftir tveimur bláum örvum á Windows 10 skrám og möppum? Þessar tvær örvar gefa til kynna að Windows 10 sé að þjappa þessum skrám og möppum saman til að minnka heildarpláss þeirra á harða disknum þínum.
Windows 10 þjappar skrám sjálfkrafa saman þegar harði diskurinn þinn byrjar að fyllast, þess vegna muntu skyndilega taka eftir því að þessar tvær bláu örvar birtast.
Hins vegar geturðu hætt að þjappa skrám sjálfkrafa í Windows 10. Hér er hvernig.
Hvernig á að slökkva á Windows 10 skráarþjöppun í File Explorer
Auðveldasta leiðin til að slökkva á sjálfvirkri skráarþjöppun í Windows 10 er í gegnum File Explorer. Hægt er að beita þjöppun á skrár, möppur eða heil drif. Þegar þú notar eða fjarlægir þjöppun úr möppu eða drifi geturðu gert breytingar í allri möppunni, þjappað (eða afþjappað) hverri skrá í hverri undirmöppu.
Að slökkva á skráarþjöppun í Windows 10 er fljótlegt ferli. Fyrst skaltu fara í möppuna eða drifið þar sem þú vilt stöðva sjálfvirka þjöppun. Eftir það:
1. Hægrismelltu á möppuna og veldu Properties.
2. Í Almennt flipanum , veldu Advanced til að opna Advanced Attributes .
3. Í Þjappa eða dulkóða eiginleika skaltu taka hakið úr Þjappa innihaldi til að spara diskpláss .
4. Smelltu á OK , smelltu síðan á Apply hnappinn.

Slökktu á Windows 10 skráarþjöppun í File Explorer
Þegar glugginn Staðfesta eiginleikabreytingar birtist geturðu ákveðið að beita skráarþjöppunarbreytingum eingöngu á þessa möppu ( Beita aðeins breytingum á þessa möppu ) eða á aðrar möppur, undirmöppur og skrár ( Beita breytingum á þessar möppur, undirmöppur og skrár ). Annar valkosturinn er gagnlegur þegar þú vilt koma í veg fyrir að Windows 10 þjappar sjálfkrafa heilu drifi eða möppu.

Veldu hlutinn til að beita skráarþjöppun
Hvernig á að virkja aftur skráarþjöppunareiginleika Windows 10
Að kveikja aftur á skráarþjöppun er eins auðvelt og að slökkva á henni. Farðu aftur í skrefin hér að ofan, en merktu við Þjappa innihaldsreitinn til að spara pláss. Þú munt einnig sjá sama gluggann Staðfesta eiginleikabreytingar .
Þjappaðu skrám á Windows 10 með skipanalínunni
Þú getur líka þjappað og þjappað niður Windows 10 skrár og möppur með því að nota Command Prompt og compact skipunina .
Farðu fyrst í möppuna sem þú vilt þjappa, ýttu síðan á Shift + Ctrl + Hægri smelltu og veldu Opna skipanaglugga hér .
Nú hefur þú fjölda mismunandi skipana til að þjappa skrám. Til að þjappa skrá skaltu nota eftirfarandi skipun:
compact /c filename
Til að þjappa öllum skrám í möppu skaltu nota eftirfarandi skipun:
compact /c *
Að lokum, ef þú vilt þjappa hverri skrá í þessari möppu, ásamt einhverjum undirmöppum, notaðu þessa skipun:
compact /c /s *
Ef þú vilt nota Command Prompt til að draga út skrárnar þínar verða skipanirnar svipaðar. Eftirfarandi skipanir eru notaðar til að þjappa niður skrá, allar skrár í möppu. allar skrár í þessari möppu og undirmöppur hennar:
compact /u filename
compact /u *
compact /u /s *
Þú getur fundið heilan setningafræðilista á Microsoft Compact síðunni eða notað samninginn /? til að sjá listann.
https://docs.microsoft.com/en-us/windows-server/administration/windows-commands/compact
Slökktu á skráarþjöppun með því að nota hópstefnu
Segjum að þú viljir taka það verkefni að stöðva skráarþjöppun skrefinu lengra. Það tryggir að Windows 10 mun aldrei þjappa skrám þínum án leyfis aftur.
Ef þú vilt það geturðu slökkt á NTFS skráarþjöppun með Group Policy Editor. Hópstefna er Windows aðgerð sem beitir stillingarvalkosti fyrir allt kerfið. Þú gerir breytingar á stefnum með því að nota Group Policy Editor.
Group Policy Editor er ekki sjálfgefið tiltækt fyrir Windows 10 Home notendur. Hins vegar geta Windows 10 Heimilisnotendur virkjað valkostinn Group Policy Editor eða notað þriðja aðila stefnuritara.

Slökktu á skráarþjöppun með því að nota hópstefnu
Fylgdu þessum skrefum til að slökkva á NTFS skráarþjöppun með Group Policy Editor:
1. Ýttu á Win + R til að opna Run gluggann , sláðu síðan inn msc og ýttu á Enter .
2. Þegar Group Policy Editor hleðst inn, farðu í Computer Configuration > Administrative Templates > System > Filesystem > NTFS .
3. Opnaðu stefnuna Ekki leyfa þjöppun á öllum NTFS bindum til að breyta henni.
4. Veldu Virkt ef þú vilt stöðva alla skráarþjöppun, veldu síðan Nota .
5. Endurræstu tölvuna til að breytingarnar taki gildi.
Til að slökkva á þessari virkni í framtíðinni skaltu endurtaka skrefin hér að ofan en slökkva á stefnunni í staðinn (velja Slökkva ).
Vona að þér gangi vel.