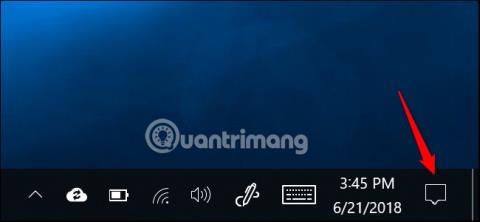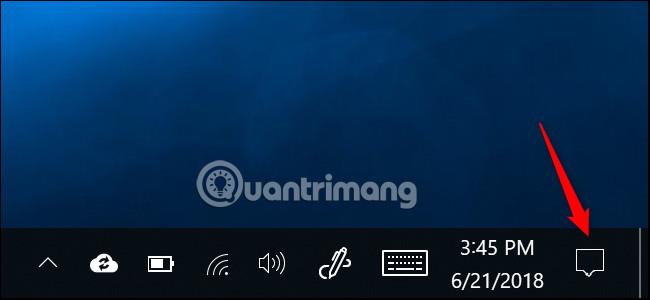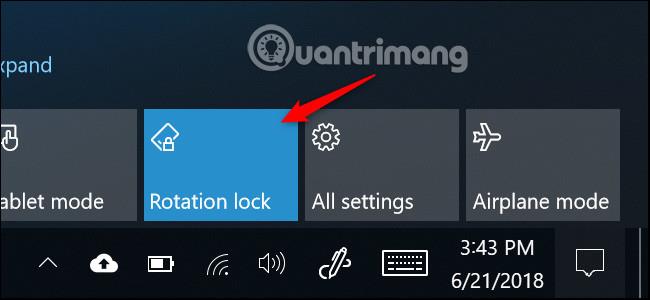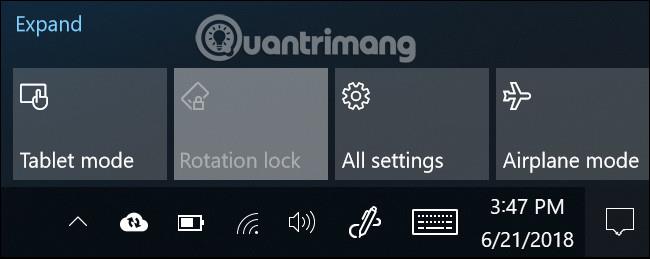Windows 10 getur sjálfkrafa snúið skjánum ef þú notar spjaldtölvu eða breytanlega tölvu, eins og snjallsíma. Þú getur slökkt á þessum sjálfvirka snúningsaðgerð á skjánum ef þú vilt.
Sjálfvirkur snúningur skjásins er aðeins fáanlegur í tækjum með innbyggðum hröðunarmæli. Windows notar þennan vélbúnað til að ákvarða núverandi líkamlega stefnu skjásins.
Hvernig á að virkja eða slökkva á sjálfvirkum skjásnúningi á Windows 10
Aðgerðamiðstöð er með kassa til að hjálpa þér að kveikja eða slökkva á þessum sjálfvirka snúningseiginleika á fljótlegan hátt. Til að opna það skaltu smella á tilkynningatáknið á verkefnastikunni neðst í hægra horninu á skjánum eða ýta á Windows + A .
Sjá meira: Svona á að sérsníða og slökkva á (slökkva á) Action Center á Windows 10
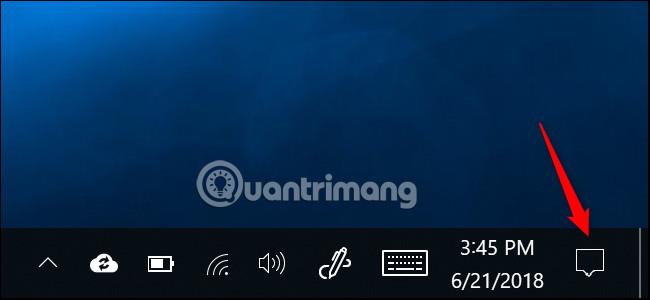
Smelltu eða pikkaðu á snúningslás reitinn neðst í aðgerðamiðstöðinni til að virkja snúningslás. Þetta kemur í veg fyrir að skjárinn snúist sjálfkrafa og læsir honum í núverandi stefnu. Þú munt vita að þessi valkostur er á þegar hólfið er blátt og slökkt þegar það er grátt.
Ef þú sérð ekki þennan reit getur verið að tækið þitt styður ekki sjálfvirkan skjásnúning eða þú gætir hafa eytt þessum valkosti og þarft að bæta honum við aftur.
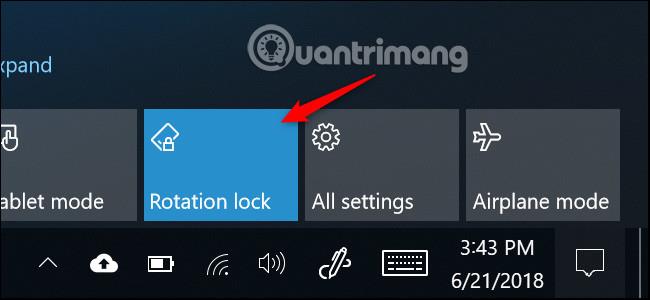
Þú getur líka virkjað snúningslás í stillingarappinu . Til að gera þetta, farðu í Stillingar > Kerfi > Skjár , skrunaðu niður til að finna snúningslás og kveiktu á honum. Ef þú vilt virkja sjálfvirka snúningsaðgerðina skaltu bara slökkva á þessum valkosti.

Af hverju er snúningslás grár?
Í sumum tilfellum eru Snúningslás kassinn og Snúningslás sleðann í Stillingar appinu gráleitur. Ef þú notar breytanlega tölvu, gerist þetta þegar tækið er í fartölvuham. Til dæmis, ef þú ert með fartölvu með 360 gráðu löm, verður Rotation Lock gráleitt þegar hún er í venjulegri fartölvuham. Ef þú ert með tæki með aftengjanlegum skjá verður Rotation Lock grár á meðan skjárinn er tengdur við lyklaborðið. Þetta er vegna þess að í venjulegu fartölvuham mun skjárinn aldrei snúast sjálfkrafa.
Þegar tækinu er breytt í spjaldtölvuham á breytanlegri tölvu eða skjárinn er fjarlægður af lyklaborðinu á spjaldtölvu, verður sjálfvirkur snúningur virkur og þú munt sjá snúningslás valkostinn.
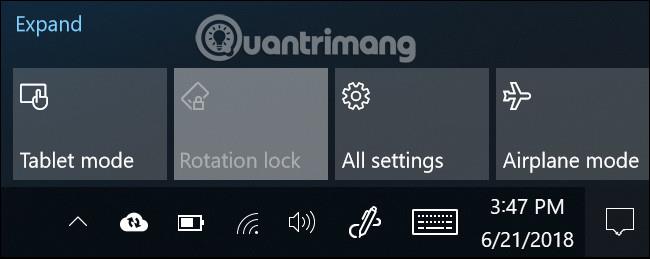
Ef snúningslás er enn grár jafnvel þegar tækið þitt er í spjaldtölvustillingu skaltu prófa að endurræsa tölvuna þína, þetta gæti verið vegna villu.
Óska þér velgengni!
Sjá meira: