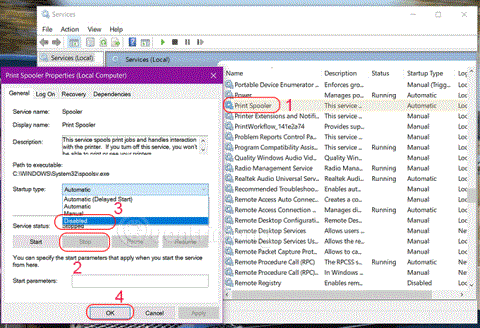Print Spooler er hugbúnaður innbyggður í Windows stýrikerfið til að geyma prentverk tímabundið í minni tölvunnar þar til prentarinn er tilbúinn til að prenta þau. Þessi þjónusta framkvæmir prentskipanir og sér um samskipti við prentarann. Ef þú gerir þessa þjónustu óvirka muntu ekki geta prentað eða séð prentarann þinn.
Í sumum tilfellum gætir þú þurft að stöðva og/eða endurræsa þjónustuna. Í þessari grein mun Quantrimang.com sýna þér 3 leiðir til að slökkva á Print Spooler þjónustunni á Windows 10.
1. Slökktu á Print Spooler þjónustunni í gegnum Services
Til að slökkva á Windows Print Spooler þjónustunni skaltu gera eftirfarandi:
Skref 1: Ýttu á Windows + R til að opna Run gluggann .
Skref 2: Í Run valmynd , sláðu inn services.msc og ýttu á Enter til að opna Services.
Skref 3: Í þjónustuglugganum skaltu fletta og finna Print Spooler þjónustu.
Skref 4: Tvísmelltu á Print Spooler til að opna eiginleika glugga þessarar þjónustu.
Skref 5: Á Almennt flipanum , farðu í annan hluta sem heitir Þjónustustaða og smelltu á Stöðva hnappinn til að slökkva á þjónustunni.
Skref 6: Í Startup type > veldu Disable > OK

2. Slökktu á Print Spooler þjónustunni með skipanalínunni
Svona:
B1: Sláðu inn cmd í leitinni, veldu Keyra sem stjórnandi eða ýttu á CTRL + SHIFT + ENTER til að opna skipanalínuna með stjórnandaréttindum .
Skref 2: Í Command Prompt glugganum , sláðu inn eftirfarandi skipun og ýttu á Enter til að slökkva á Print Spooler þjónustunni.
net stop spooler
Skref 3: Nú geturðu hætt í stjórnskipuninni.
3. Slökktu á Print Spooler þjónustunni í gegnum System Configuration

Slökktu á Print Spooler þjónustunni í gegnum kerfisstillingar
Gerðu eftirfarandi:
Skref 1: Opnaðu Run gluggann .
Skref 2: Í Run valmyndinni , sláðu inn msconfig og ýttu á Enter til að opna System Configuration tólið .
Skref 3: Í opna stjórnborðinu skaltu skipta yfir í Þjónusta flipann , miðflipann og finna Print Spooler þjónustuna.
Skref 4: Til að slökkva á Print Spooler þjónustunni skaltu taka hakið úr samsvarandi reit og smelltu síðan á Apply hnappinn.
Athugið : Það er nauðsynlegt að endurræsa tölvuna fyrir þessa aðferð þar sem breytingarnar verða útfærðar á réttan hátt eftir endurræsingu.
Vona að þér gangi vel.