Hvernig á að slökkva á öllum hreyfimyndaáhrifum á Windows 11 til að slétta tölvuna

Windows 11 er með hreyfiþáttum til að auka fagurfræði. Hins vegar, með veikar tölvur, hafa þessi áhrif áhrif á afköst tækisins.

Windows 11 er með hreyfiþáttum til að auka fagurfræði. Hins vegar, með veikar tölvur, hafa þessi áhrif áhrif á afköst tækisins. Í þessari grein mun Tips.BlogCafeIT sýna þér hvernig á að slökkva á hreyfimyndaáhrifum á Windows 11 til að slétta tölvuna þína og fartölvuna.
Skref til að slökkva á hreyfimyndum og hreyfimyndum á Windows 11
Skref 1 : Smelltu á Start hnappinn og veldu Stillingar eða ýttu á flýtilykla Win + I til að opna Stillingar.
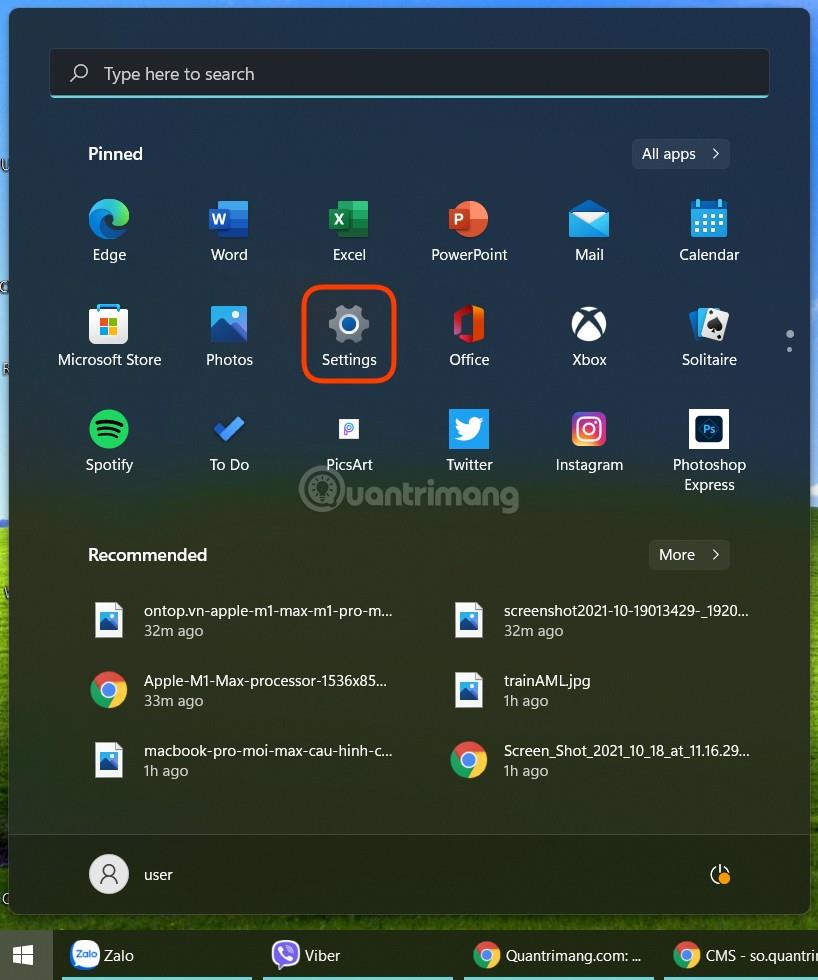
Skref 2 : Aðgengi aðgengi og veldu Visual Effects .
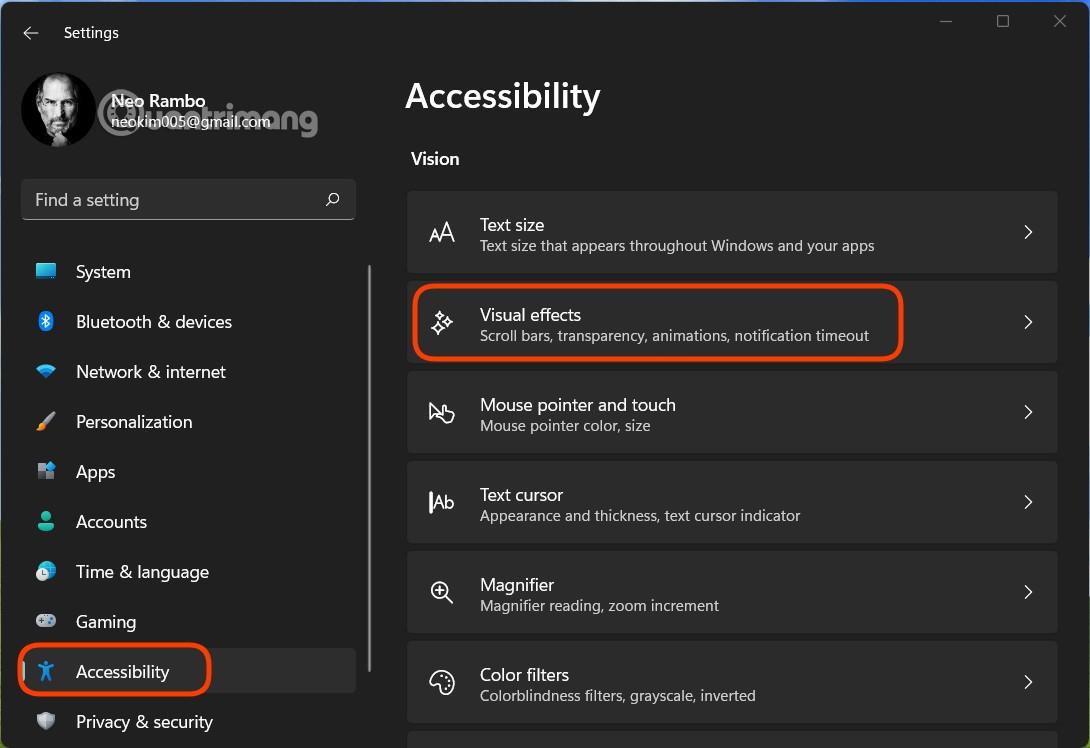
Skref 3 : Snúðu rofanum í hlutanum Hreyfibrellur á Slökkt.
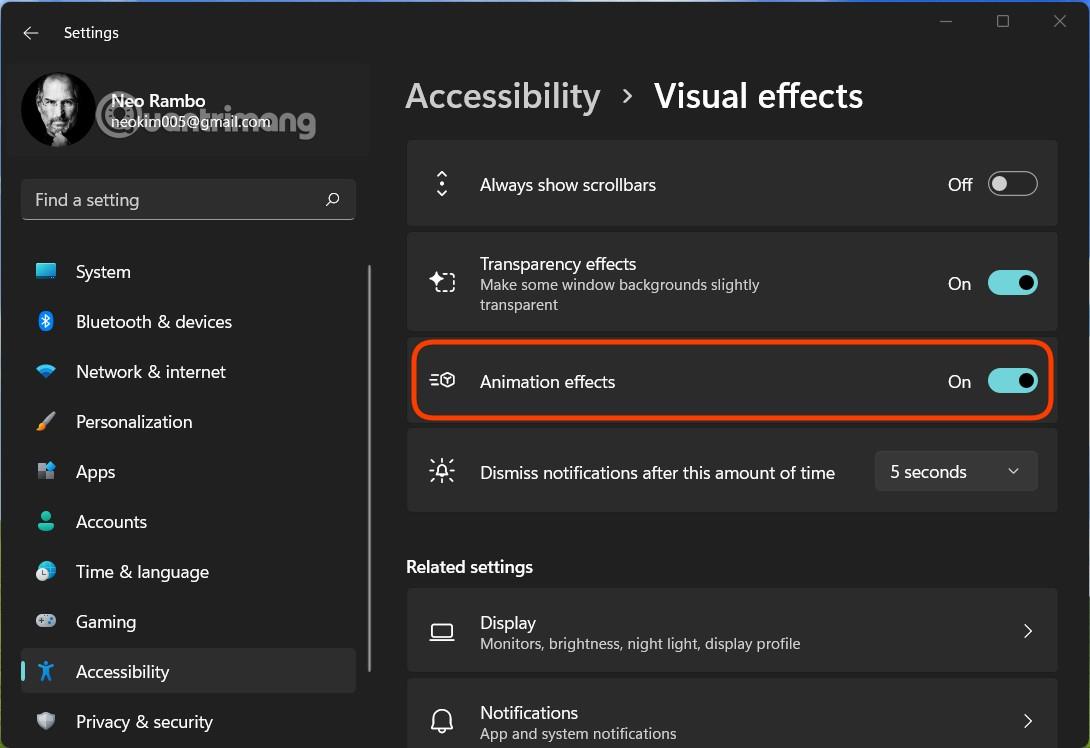
Ofangreind aðferð mun slökkva á öllum Windows 11 áhrifum. Ef þú vilt aðlaga og slökkva á þeim íhlutum sem þú vilt skaltu fylgja aðferðinni hér að neðan:
Skref 1 : Í Stillingar , veldu Kerfi > Um .
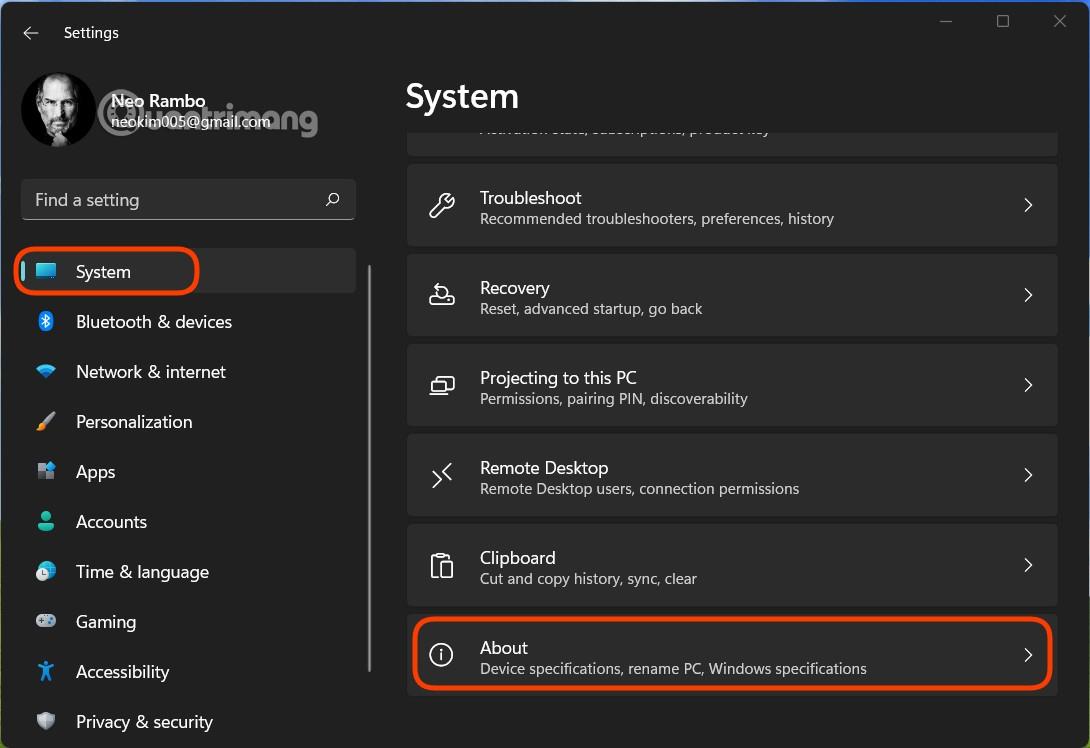
Skref 2 : Á Um skjánum , smelltu á Ítarlegar kerfisstillingar .
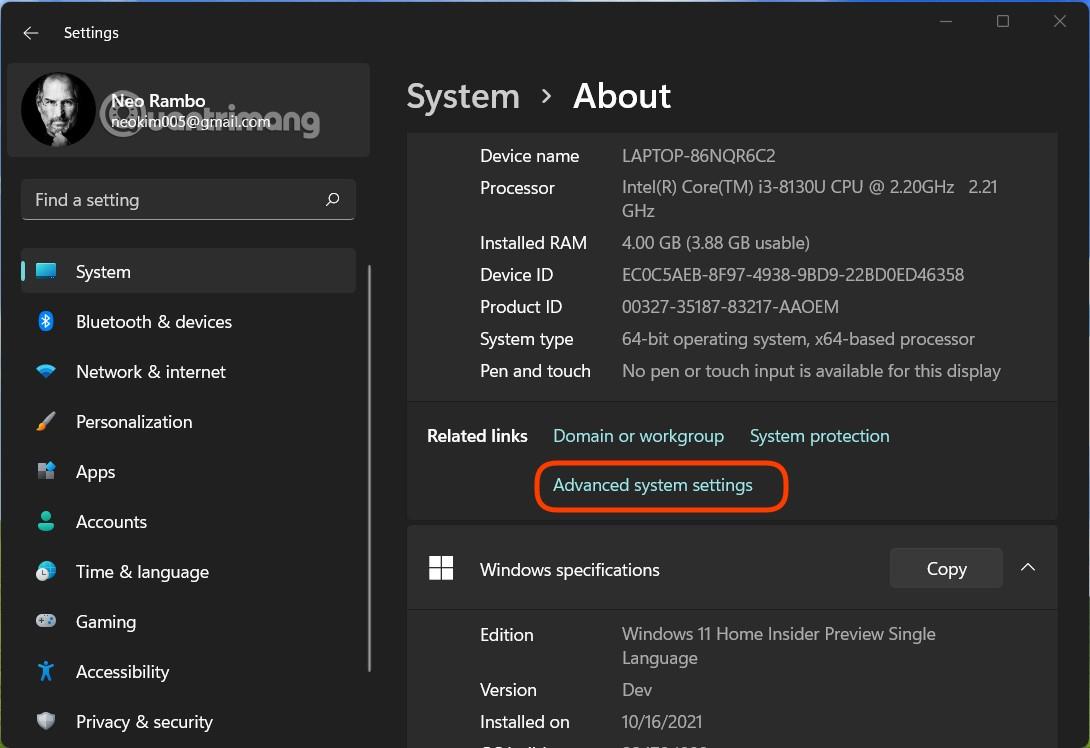
Skref 3 : Í nýja glugganum sem birtist skaltu smella á Stillingar í hlutanum Frammistöðu.
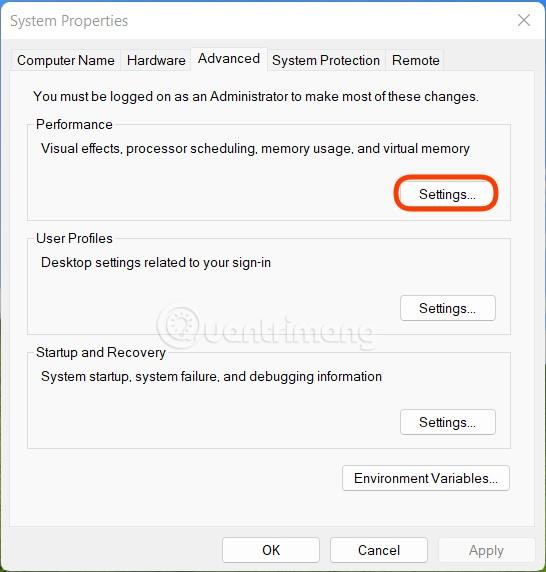
Skref 4 : Í hlutanum Visual Effects hefurðu 4 mismunandi valkosti þar á meðal:
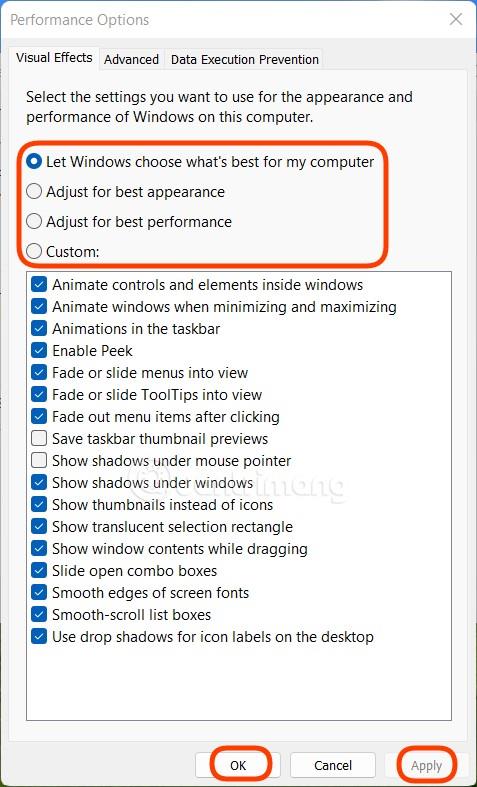
Hér, þegar þú vilt sérsníða, veldu Custom og hakaðu síðan við eða afmerktu áhrifin sem þú vilt kveikja/slökkva á. Eftir að þú hefur valið skaltu smella á Apply og smelltu síðan á OK til að ljúka uppsetningunni.
Athugið : Þessi handbók er fyrir tölvur með litla stillingu, en ef þú vilt geturðu samt notað hana á tölvuna þína með mikla stillingu til að hámarka afköst fyrir vinnu og skemmtun.
Gangi þér vel!
Kiosk Mode á Windows 10 er stilling til að nota aðeins 1 forrit eða aðgang að 1 vefsíðu með gestanotendum.
Þessi handbók mun sýna þér hvernig á að breyta eða endurheimta sjálfgefna staðsetningu myndavélarrúllu möppunnar í Windows 10.
Breyting á hýsingarskránni getur valdið því að þú getir ekki fengið aðgang að internetinu ef skránni er ekki breytt á réttan hátt. Eftirfarandi grein mun leiða þig til að breyta hýsingarskránni í Windows 10.
Með því að minnka stærð og getu mynda verður auðveldara fyrir þig að deila þeim eða senda þeim til hvers sem er. Sérstaklega á Windows 10 geturðu breytt stærð mynda í hópum með nokkrum einföldum skrefum.
Ef þú þarft ekki að sýna nýlega heimsótta hluti og staði af öryggis- eða persónuverndarástæðum geturðu auðveldlega slökkt á því.
Microsoft hefur nýlega gefið út Windows 10 afmælisuppfærslu með mörgum endurbótum og nýjum eiginleikum. Í þessari nýju uppfærslu muntu sjá miklar breytingar. Frá Windows Ink pennastuðningi til Microsoft Edge vafraviðbótarstuðnings, Start Menu og Cortana hafa einnig verið bætt verulega.
Einn staður til að stjórna mörgum aðgerðum beint á kerfisbakkanum.
Í Windows 10 geturðu hlaðið niður og sett upp hópstefnusniðmát til að stjórna Microsoft Edge stillingum og þessi handbók mun sýna þér ferlið.
Dark Mode er dökkt bakgrunnsviðmót á Windows 10, sem hjálpar tölvunni að spara rafhlöðu og draga úr áhrifum á augu notandans.
Verkefnastikan hefur takmarkað pláss og ef þú vinnur reglulega með mörg forrit gætirðu fljótt orðið uppiskroppa með pláss til að festa fleiri af uppáhaldsforritunum þínum.









