Hvernig á að athuga hvort Modern Standby sé tengdur eða aftengdur í Windows 10
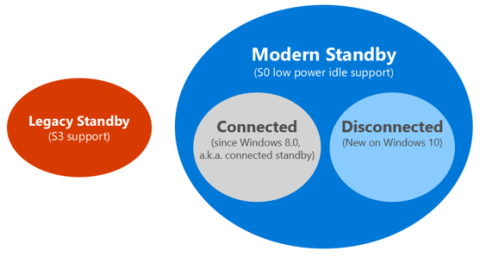
Þessi handbók mun sýna þér hvernig á að athuga hvort Modern Standby sé tengdur eða aftengdur við WiFi þegar hann er í biðham í Windows 10.
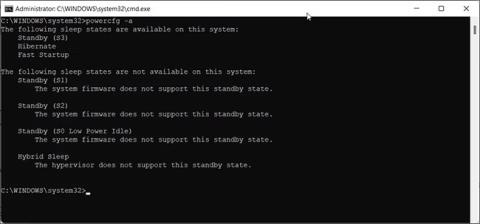
Nútíma biðstaða (S0) kemur í stað hinnar klassísku S3 lágstyrksstillingar í Windows 10 og 11. Í nútíma biðstöðu-samhæfum kerfum bætir þessi eiginleiki betri orkustjórnun við virkjuð tæki.
Þó að það séu önnur fríðindi við að nota nútíma biðstöðu, þá munu ekki allir kjósa það fram yfir klassíska S3 svefnstillingu. Ef þú þarft af einhverri ástæðu að slökkva á Modern biðstöðu í Windows 10 og 11, hér er hvernig þú gerir það.
Hvað er Modern Standby á Windows og hvers vegna ættir þú að slökkva á því?
Modern Standby (S0) var kynnt árið 2020 og er nýrra svefnástand og arftaki gamla Sleep Standby (S3). Það kemur í stað hefðbundins svefneiginleika og setur fartölvuna þína í lægri orku þegar hún er aðgerðalaus.
Í þessu svefnástandi verður kerfinu þínu haldið í lágmarks orkunotkunarstillingu til að framkvæma bakgrunnsverkefni eins og samstillingu tölvupósts og nettilkynningar osfrv.
Það hefur einnig tafarlausa kveikja/slökkva eiginleika sem hjálpar þér að skipta hraðar á milli kveikt og slökkt, svipað og í snjallsíma.
Á hinn bóginn er sagt að Modern Standby valdi hita- og rafhlöðueyðsluvandamálum og neyðir þannig suma notendur til að slökkva á nýju aflstillingunni á fartölvum sínum.
Athugaðu að léleg rafhlaðaending og ofhitnun fartölvu eru algeng vandamál og geta stafað af ýmsum ástæðum. Að auki, vegna eðlis nútíma biðstöðu, sem krefst þess að örgjörvinn sé alltaf tengdur, er búist við að hitastig örgjörva hækki aðeins.
Áður en þú ákveður að slökkva á nútíma biðstöðu skaltu prófa þessar ráðleggingar til að bæta endingu rafhlöðunnar á Windows 11. Þú getur líka stillt hleðsluþröskuld rafhlöðu fartölvunnar til að auka endingu rafhlöðunnar. Að auki geturðu líka lagað vandamálið við ofhitnun fartölvu með því að læra grunnatriðin um þetta vandamál.
Ef þú þarft samt að slökkva á nútíma biðstöðu í Windows 11, haltu áfram með skrefunum hér að neðan.
Hvernig á að athuga núverandi svefnstöðu kerfisins
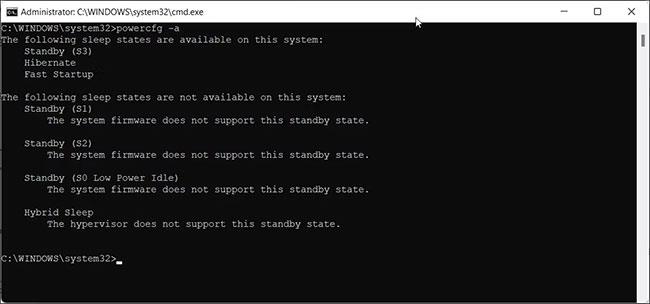
Windows 11 svefnstaða
Þú getur notað powercfg /a skipunina í skipanalínunni til að skoða og stilla tiltæka svefnstöðu kerfisins. Svona á að nota þessa skipun í Windows 11:
1. Ýttu á Win + X til að opna WinX valmyndina.
2. Næst skaltu smella á Windows Terminal (Admin).
3. Í Windows Terminal glugganum, sláðu inn eftirfarandi skipun og ýttu á Enter til að framkvæma:
powercfg /a4. Ef kerfið tilkynnir, Biðstaða (S0 Lower Power Idle) Network Connected/Disconnected , þá hefurðu virkjað Nútíma biðstöðu.
5. Næst skaltu athuga biðstöðu (S3). Ef þú sérð skilaboðin „Þetta biðstaða er óvirkt þegar S0 lágt afl aðgerðaleysi er stutt“ þýðir það að þú getur slökkt á Nútíma biðstöðu til að virkja gamla Legacy biðstöðu (S3).
Hvernig á að slökkva á nútíma biðstöðu með því að nota skrásetningarforskrift
Þú getur notað skrásetningarforskrift til að slökkva á nútíma biðstöðu í Windows 11 og 10. Þetta er auðveldasta leiðin til að vinna verkið án þess að þurfa að fletta í gegnum Windows skrásetninguna.
Áður en þú reynir að gera einhverjar breytingar á Windows skrásetningunni þinni ættir þú að búa til endurheimtarpunkt. Þetta mun hjálpa þér að endurheimta kerfið þitt ef eitthvað fer úrskeiðis.
1. Ýttu á Win + R til að opna Run .
2. Sláðu inn Notepad og smelltu á OK til að opna nýju Notepad skrána.

Opnaðu nýja Notepad skrá
3. Afritaðu og límdu eftirfarandi skriftu inn í Notepad skrána:
Windows Registry Editor Version 5.00
[HKEY_LOCAL_MACHINE\SYSTEM\CurrentControlSet\Control\Power]
"PlatformAoAcOverride"=dword:000000004. Næst skaltu smella á File og velja Save As .
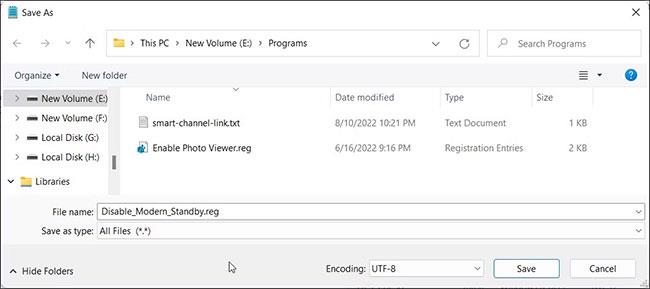
Veldu Vista sem
5. Sláðu inn skráarnafnið Disable_Modern_Standby.reg.
6. Næst skaltu smella á Vista sem gerð fellivalmyndina og velja Allar skrár.
7. Smelltu á Vista til að vista skrásetningarskrána.
8. Næst skaltu tvísmella á Disable_Modern_Standby.reg skrána og smella á Já þegar UAC biður um það.
9. Endurræstu tölvuna þína til að beita breytingunum.
Ef þú þarft að kveikja aftur á Modern Standby skaltu afrita og líma eftirfarandi skriftu inn í nýja Notepad skrá:
Windows Registry Editor Version 5.00
[HKEY_LOCAL_MACHINE\SYSTEM\CurrentControlSet\Control\Power]
"PlatformAoAcOverride"=-Vistaðu skrána sem Enable_Modern_Standby.reg. Næst skaltu tvísmella á vistuðu skrána og bíða eftir að handritið keyri. Endurræstu tölvuna þína til að sjá hvort kveikt er á nútíma biðstöðu.
Til að staðfesta breytingarnar skaltu framkvæma skipunina powercfg /a í skipanalínunni með stjórnandaréttindum . Ef Eldri biðstaða (S3) er virkt muntu sjá eftirfarandi:
The following Sleep states are available on this system:
- Standby (S3)
- Hibernate
- Fast StartupHvernig á að slökkva á nútíma biðstöðu með því að nota skipanalínuna

Slökktu á nútíma biðstöðu á Windows 11 með CMD
Þú getur notað Command Prompt til að slökkva á Modern Standby á tölvunni þinni. Þessi aðferð notar reg skipanir sem keyrðar eru í gegnum skipanalínuna til að breyta Windows skrásetningunni.
Fylgdu þessum skrefum til að slökkva á nútíma biðstöðu í Windows 11 með því að nota skrásetningarskipanir:
1. Ýttu á Win + X til að opna Run.
2. Smelltu á Windows Terminal (Admin) til að opna Terminal með admin réttindi.
3. Í Windows Terminal glugganum, afritaðu og límdu eftirfarandi reg skipun:
reg add HKLM\System\CurrentControlSet\Control\Power /v PlatformAoAcOverride /t REG_DWORD /d 04. Þegar skilaboðin um að aðgerðinni hafi lokið með góðum árangri birtast skaltu loka skipanalínunni.
5. Ef þú þarft að kveikja aftur á Modern Standby skaltu nota eftirfarandi skipun í Windows Terminal glugga með stjórnandaréttindi:
reg delete "HKLM\System\CurrentControlSet\Control\Power" /v PlatformAoAcOverride /fGakktu úr skugga um að þú endurræsir tölvuna þína til að beita breytingunum.
Þú getur notað powercfg /a skipunina sem nefnd er hér að ofan til að skoða svefnstöðu og staðfesta breytingar.
Hvernig á að slökkva á nútíma biðstöðu með því að nota Registry Editor
Ef handritið og reg skipunin virka ekki geturðu breytt nauðsynlegri skrásetningarfærslu handvirkt til að slökkva á Modern biðstöðu. Svona:
1. Ýttu á Win + R til að opna Run.
2. Sláðu inn regedit og smelltu á OK til að opna Registry Editor . Smelltu á Já ef UAC biður um það.
3. Í Registry Editor, farðu á eftirfarandi stað. Þú getur afritað og límt skráningarslóðina inn í Registry Editor til að fá fljóta leiðsögn:
HKEY_LOCAL_MACHINE\SYSTEM\CurrentControlSet\Control\Power4. Hægrismelltu hér á Power undirlykilinn og veldu Nýtt > DWORD (32-bita) gildi .
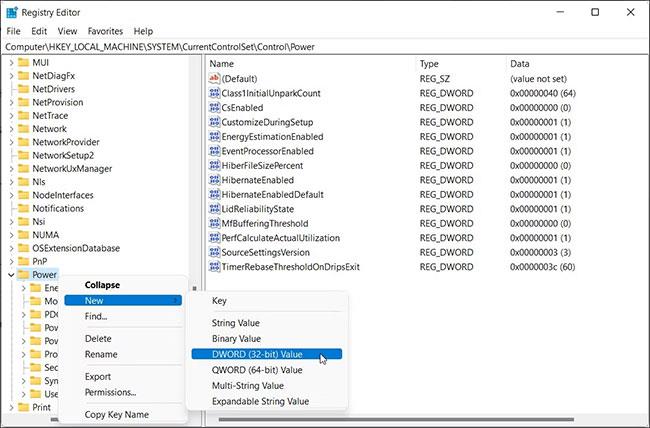
Veldu Nýtt > DWORD (32-bita) gildi
5. Endurnefna gildið í PlatformAoAcOverride.
6. Hægrismelltu á PlatformAoAcOverride gildið og veldu Breyta.
7. Í gildisgagnareitnum, sláðu inn 0 og smelltu á Í lagi.
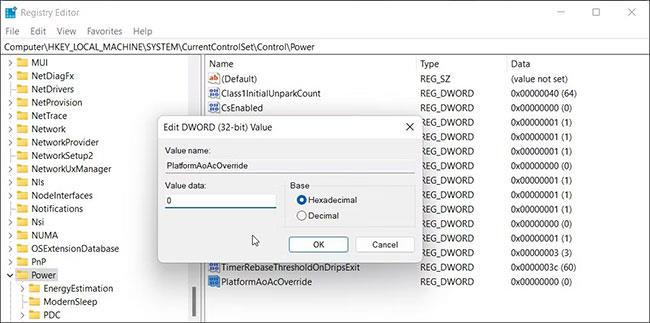
Sláðu inn 0
8. Lokaðu Registry Editor og endurræstu tölvuna þína.
Nútíma biðstaða hentar ekki öllum. Fyrir marga notendur hefur Modern Standby leitt til lélegrar rafhlöðuendingar og ofhitnunarvandamála.
Þú getur lagað þetta vandamál með því að setja tækið í dvala í stað svefns þegar þú lokar lokinu. Íhugaðu einnig að hámarka orkunotkun þína í Windows 11 til að auka endingu rafhlöðunnar .
Þessi handbók mun sýna þér hvernig á að athuga hvort Modern Standby sé tengdur eða aftengdur við WiFi þegar hann er í biðham í Windows 10.
Nútíma biðstaða (S0) kemur í stað hinnar klassísku S3 lágstyrksstillingar í Windows 10 og 11. Í nútíma biðstöðu-samhæfum kerfum bætir þessi eiginleiki betri orkustjórnun við virkjuð tæki.
Kiosk Mode á Windows 10 er stilling til að nota aðeins 1 forrit eða aðgang að 1 vefsíðu með gestanotendum.
Þessi handbók mun sýna þér hvernig á að breyta eða endurheimta sjálfgefna staðsetningu myndavélarrúllu möppunnar í Windows 10.
Breyting á hýsingarskránni getur valdið því að þú getir ekki fengið aðgang að internetinu ef skránni er ekki breytt á réttan hátt. Eftirfarandi grein mun leiða þig til að breyta hýsingarskránni í Windows 10.
Með því að minnka stærð og getu mynda verður auðveldara fyrir þig að deila þeim eða senda þeim til hvers sem er. Sérstaklega á Windows 10 geturðu breytt stærð mynda í hópum með nokkrum einföldum skrefum.
Ef þú þarft ekki að sýna nýlega heimsótta hluti og staði af öryggis- eða persónuverndarástæðum geturðu auðveldlega slökkt á því.
Microsoft hefur nýlega gefið út Windows 10 afmælisuppfærslu með mörgum endurbótum og nýjum eiginleikum. Í þessari nýju uppfærslu muntu sjá miklar breytingar. Frá Windows Ink pennastuðningi til Microsoft Edge vafraviðbótarstuðnings, Start Menu og Cortana hafa einnig verið bætt verulega.
Einn staður til að stjórna mörgum aðgerðum beint á kerfisbakkanum.
Í Windows 10 geturðu hlaðið niður og sett upp hópstefnusniðmát til að stjórna Microsoft Edge stillingum og þessi handbók mun sýna þér ferlið.
Dark Mode er dökkt bakgrunnsviðmót á Windows 10, sem hjálpar tölvunni að spara rafhlöðu og draga úr áhrifum á augu notandans.
Verkefnastikan hefur takmarkað pláss og ef þú vinnur reglulega með mörg forrit gætirðu fljótt orðið uppiskroppa með pláss til að festa fleiri af uppáhaldsforritunum þínum.









