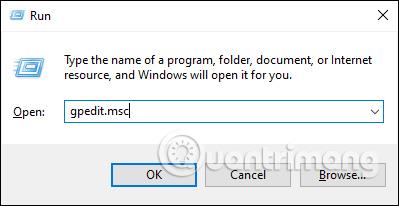Möppuvalkostir á Windows 10 eru notaðir til að breyta núverandi skrám og möppum á tölvunni, sérsníða viðmótið að þínum smekk og nokkrar aðrar aðgerðir. Þá geturðu frjálslega breytt leitarhamnum, smellt til að opna skráarham o.s.frv. fyrir betri passa og þægindi við notkun. Hins vegar, ef þú vilt slökkva á öllum möppuvalkostum svo að aðrir geti ekki breytt þeim, þá er það eins einfalt og að loka fyrir uppsetningu hugbúnaðar á tölvunni þinni eða loka fyrir breytingar á Windows 10 veggfóðurinu . Greinin hér að neðan mun leiða þig til að slökkva á möppuvalkostum á Windows 10.
1. Slökktu á möppuvalkostum Windows 10 með því að nota staðbundna hópstefnu
Skref 1:
Ýttu á Windows + R lyklasamsetninguna til að opna Run tengi og sláðu inn leitarorðið gpedit.msc .

Skref 2:
Í viðmóti Local Group Policy Editor, opnaðu tengilinn hér að neðan.
User Configuration > Administrative Templates > Windows Components > File Explorer

Þegar litið er til hægri sjáum við stefnu.Finndu stefnuna Ekki leyfa möppuvalkosti að vera opnuð með Valmöguleikum takkanum á Skoða flipanum á borði og tvísmelltu svo til að opna breytingaviðmótið.

Skref 3:
Í þessu viðmóti, smelltu á Virkja hnappinn og smelltu síðan á Í lagi til að vista breytingarnar.

Nú þarftu bara að opna File Explorer og smella á File > Change folder and search options til að sjá þessa valmöguleikalínu dimmaða .
Eða smelltu á Skoða > Valkostir > Breyta möppu og leitarvalkostum til að birta skilaboð eins og sýnt er hér að neðan.
Til að opna möppuvalkosti aftur Windows 10 þurfum við bara að skipta úr Virkt í Ekki stillt.

2. Slökktu á möppuvalkostaskránni á Windows 10
Ef Windows 10 getur ekki breytt stillingunum í Local Group Policy Editor geturðu skipt yfir í klippingu á Registry Registry Editor.
Skref 1:
Við ýtum líka á Windows + R lyklasamsetninguna til að opna Run tengi og slá inn leitarorðið regedit .
Skref 2:
Í viðmóti Registry Registry Editor á Windows 10, opnaðu hlekkinn hér að neðan.
HKEY_CURRENT_USER\SOFTWARE\Microsoft\Windows\CurrentVersion\Policies\Explorer

Skref 2:
Þegar þú horfir á næsta viðmót, hægrismelltu á hvíta svæðið og veldu Nýtt > DWORD (32-bita) gildi .

Við munum búa til nýjan lykil og nefna hann NoFolderOptions .
Skref 3:
Tvísmelltu á þennan takka, breyttu síðan úr 0 í 1 í gildisgagnalínunni og smelltu síðan á OK til að vista.
Að lokum þarftu að endurræsa tölvuna þína til að allar breytingar verði notaðar. Á þeim tíma er möppuvalsviðmótið einnig óaðgengilegt til notkunar. Til að opna möppuvalkosti aftur skaltu skipta úr 1 í 0 eða eyða NoFolderOptions lyklinum og einnig endurræsa tölvuna.