Hvernig á að slökkva á leikjastillingu á Windows 11
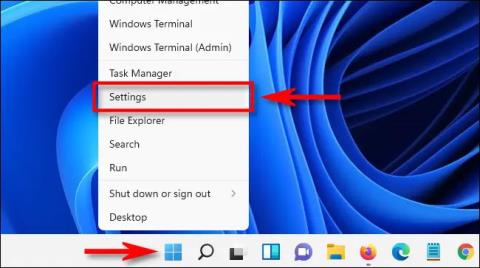
Svipað og Windows 10, Windows 11 kemur einnig með „leikjastillingu“ sjálfgefið virkt til að fínstilla kerfið sjálfkrafa þegar notendur spila leiki.
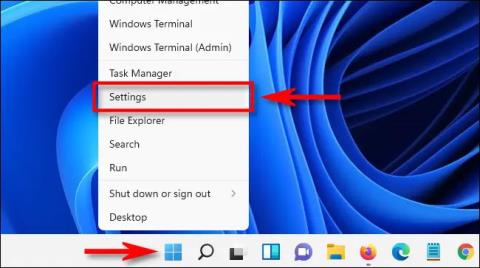
Svipað og Windows 10 , Windows 11 kemur einnig með „leikjastillingu“ sem er sjálfgefið virkt til að fínstilla kerfið sjálfkrafa þegar notendur spila leiki . Þessi eiginleiki virkar almennt nokkuð vel. En ef það veldur frammistöðuvandamálum, eða þú þarft það einfaldlega ekki, geturðu auðveldlega slökkt á því.
Hvað er Game Mode?
„Game Mode“, sem fyrst var kynnt í Windows 10 Creators Update (komið út í apríl 2017), er eiginleiki þróaður til að bæta árangur leikja þegar þeir eru settir á Windows PC tölvur. 10. Microsoft segir að Game Mode „hjálpi til við að ná stöðugri ramma verð fer eftir tilteknum leik og kerfisstillingum.
Tæknilega séð virkar Game Mode með því að auðkenna tiltekna leiki og veita þeim forgangsaðgang að auðlindum tölvunnar þinnar. Þökk sé því mun leiknum sem þú ert að einbeita þér að „dæla“ með meiri CPU og GPU auðlindum , á meðan önnur forrit og bakgrunnsferli fá færri auðlindir. Auðvitað gerist þetta aðeins í þeim tilvikum þar sem kerfið viðurkennir að þú sért að spila ákveðinn leik.
Það er sjaldgæft að Game Mode valdi vandamálum í afköstum kerfisins. Það er engin þörf á að hafa of miklar áhyggjur því Game Mode virkjar aðeins þegar Windows 11 skynjar að þú ert að spila leik. En ef þú hefur áhyggjur af þessu vandamáli geturðu slökkt á því í Windows Stillingarforritinu.
Slökktu á leikjastillingu á Windows 11
Ýttu fyrst á Windows + i lyklasamsetninguna til að opna Windows Stillingarforritið . Eða þú getur líka hægrismellt á Start hnappinn á verkefnastikunni og valið „ Stillingar “ í sprettiglugganum.
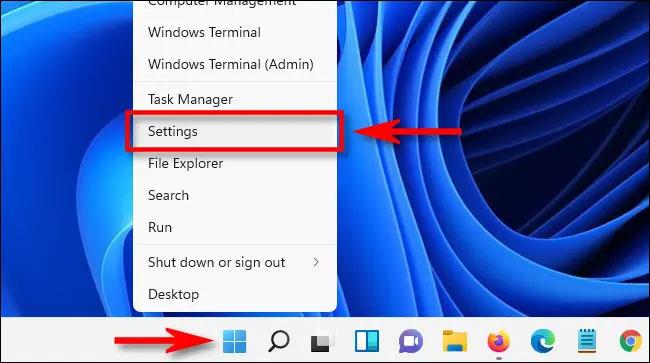
Þegar stillingarviðmótið opnast, smelltu á " Gaming " á listanum til vinstri og smelltu síðan á " Game Mode " á hægri skjánum.
Á stillingaskjánum fyrir leikjastillingu, smelltu á rofann hægra megin við hlutann " Leikjastilling " til að skipta honum yfir í "Slökkt " .
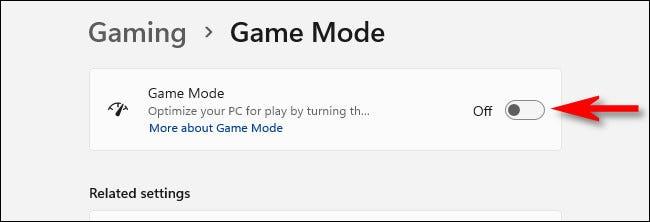
Lokaðu nú stillingarforritinu og leikjastillingin hefur verið gerð óvirk. Ef þú vilt virkja það, farðu bara í Stillingar> Leikjastillingu og skiptu „ leikjastillingu “ valkostinum í „Kveikt“ ástand.
Óska þér gleðilegs leiks!
Kiosk Mode á Windows 10 er stilling til að nota aðeins 1 forrit eða aðgang að 1 vefsíðu með gestanotendum.
Þessi handbók mun sýna þér hvernig á að breyta eða endurheimta sjálfgefna staðsetningu myndavélarrúllu möppunnar í Windows 10.
Breyting á hýsingarskránni getur valdið því að þú getir ekki fengið aðgang að internetinu ef skránni er ekki breytt á réttan hátt. Eftirfarandi grein mun leiða þig til að breyta hýsingarskránni í Windows 10.
Með því að minnka stærð og getu mynda verður auðveldara fyrir þig að deila þeim eða senda þeim til hvers sem er. Sérstaklega á Windows 10 geturðu breytt stærð mynda í hópum með nokkrum einföldum skrefum.
Ef þú þarft ekki að sýna nýlega heimsótta hluti og staði af öryggis- eða persónuverndarástæðum geturðu auðveldlega slökkt á því.
Microsoft hefur nýlega gefið út Windows 10 afmælisuppfærslu með mörgum endurbótum og nýjum eiginleikum. Í þessari nýju uppfærslu muntu sjá miklar breytingar. Frá Windows Ink pennastuðningi til Microsoft Edge vafraviðbótarstuðnings, Start Menu og Cortana hafa einnig verið bætt verulega.
Einn staður til að stjórna mörgum aðgerðum beint á kerfisbakkanum.
Í Windows 10 geturðu hlaðið niður og sett upp hópstefnusniðmát til að stjórna Microsoft Edge stillingum og þessi handbók mun sýna þér ferlið.
Dark Mode er dökkt bakgrunnsviðmót á Windows 10, sem hjálpar tölvunni að spara rafhlöðu og draga úr áhrifum á augu notandans.
Verkefnastikan hefur takmarkað pláss og ef þú vinnur reglulega með mörg forrit gætirðu fljótt orðið uppiskroppa með pláss til að festa fleiri af uppáhaldsforritunum þínum.









