Hvernig á að slökkva á hvaða forriti sem er í Windows 10
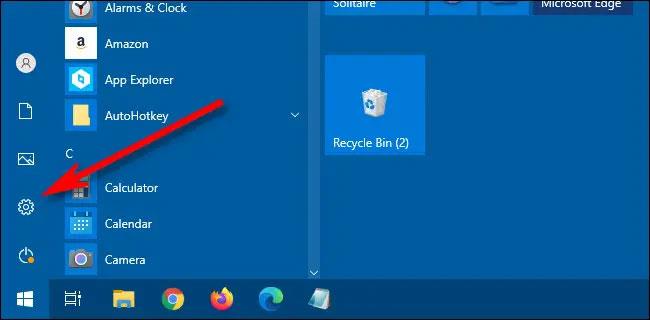
Þessi grein mun sýna þér hvernig á að slökkva á hvaða forriti sem er á Windows 10.
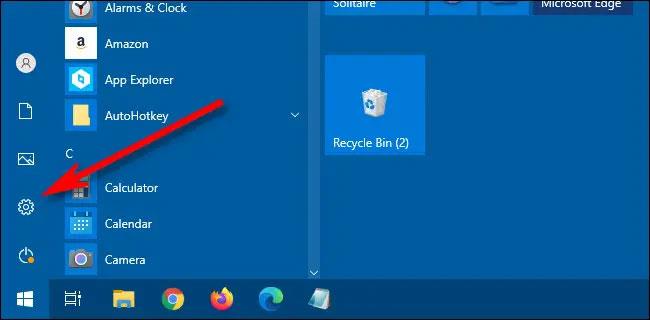
Þegar þú keyrir mörg forrit á Windows 10 tölvu og sum þeirra kveikja á hljóðinu verða hlutirnir óreiðukenndir. Þess vegna vill Quantrimang senda þér leiðbeiningar um hvernig á að slökkva á hvaða forriti sem er á Windows 10.
Hvernig á að slökkva á hvaða forriti sem er í Windows 10
Aðferðin er mjög einföld og þú getur klárað hana í örfáum skrefum.
Skref 1 : Fyrst þarftu að opna kerfisbakkann neðst í hægra horninu á skjánum og hægrismella á hátalaratáknið
Skref 2 : Næst, á listanum yfir valkosti sem birtist, veldu " Opna hljóðblöndunartæki "
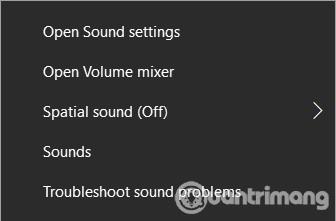
Skref 3: Í nýja Volume Mixer glugganum sem birtist muntu sjá öll forritin sem hafa leyfi til að spila hljóð. Eins og þú sérð á myndinni hér að neðan hefur tækið mitt valkosti þar á meðal aðalhátalara (tæki), kerfishljóð og forrit sem geta spilað hljóð, þar á meðal Chrome, Rainmeter og Viber viðmótsaðlögunarforrit.
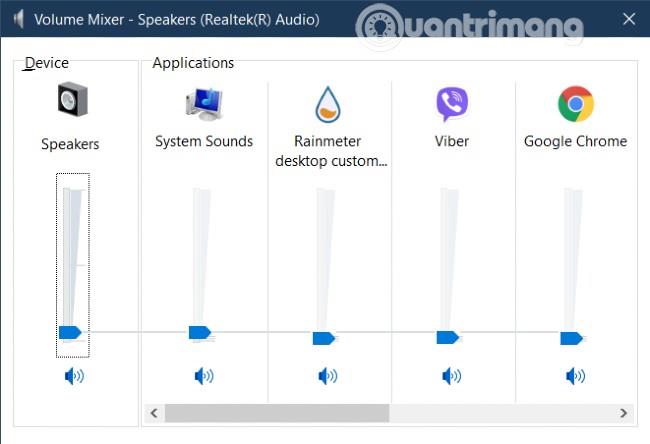
Skref 4: Volume Mixer gerir þér kleift að auka/lækka og slökkva á hljóðum forritanna sem þú vilt. Að sjálfsögðu mun hljóðaukningu/minnkunarstig forritsins ráðast af hljóðstyrk aðalhátalarans. Þegar slökkt er á hátalaranum verða öll forrit einnig slökkt.
Að auki þarftu að hafa í huga að þegar slökkt er á vafra eins og Chrome verða allir flipar þessa vafra þaggaðir. Eins og er, Windows 10 hefur ekki möguleika á að slökkva á einum eða nokkrum tilteknum flipa fyrir vafra.
Ef þú ert með mörg hljóðtæki tengd við tölvuna þína, geturðu líka notað Volume Mixer til að stjórna hljóði þeirra. Það sem þú þarft að gera er að sveima yfir Tæki hlutanum í Volume Mixer glugganum og smella á fellivalmyndina til að velja tækið til að stilla hljóðið.
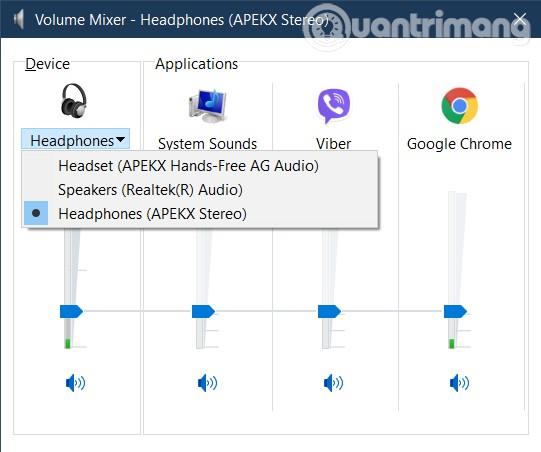
SoundVolumeView er forrit með frekar einföldu viðmóti frá Nirsoft. Þegar þú opnar forritið muntu sjá lista yfir forrit sem keyra á Windows 10 tölvunni þinni. Þú munt auðveldlega slökkva á eða stilla hljóð forrita á Windows 10 vegna þess að SoundVolumeView býður upp á margar gagnlegar flýtileiðir.
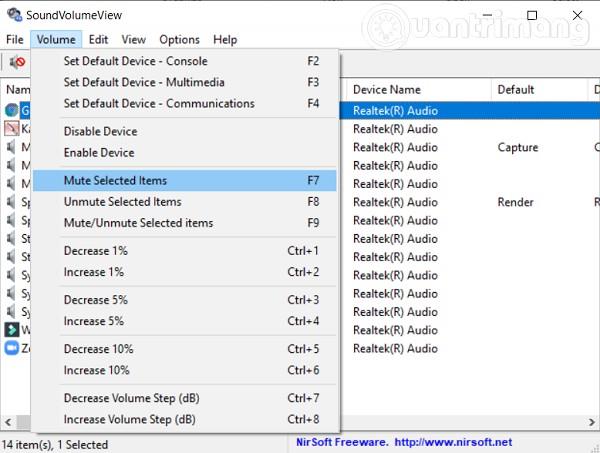
Sækja SoudVolumeView .
Quantrimang vonar að þessi grein muni hjálpa þér!
Kiosk Mode á Windows 10 er stilling til að nota aðeins 1 forrit eða aðgang að 1 vefsíðu með gestanotendum.
Þessi handbók mun sýna þér hvernig á að breyta eða endurheimta sjálfgefna staðsetningu myndavélarrúllu möppunnar í Windows 10.
Breyting á hýsingarskránni getur valdið því að þú getir ekki fengið aðgang að internetinu ef skránni er ekki breytt á réttan hátt. Eftirfarandi grein mun leiða þig til að breyta hýsingarskránni í Windows 10.
Með því að minnka stærð og getu mynda verður auðveldara fyrir þig að deila þeim eða senda þeim til hvers sem er. Sérstaklega á Windows 10 geturðu breytt stærð mynda í hópum með nokkrum einföldum skrefum.
Ef þú þarft ekki að sýna nýlega heimsótta hluti og staði af öryggis- eða persónuverndarástæðum geturðu auðveldlega slökkt á því.
Microsoft hefur nýlega gefið út Windows 10 afmælisuppfærslu með mörgum endurbótum og nýjum eiginleikum. Í þessari nýju uppfærslu muntu sjá miklar breytingar. Frá Windows Ink pennastuðningi til Microsoft Edge vafraviðbótarstuðnings, Start Menu og Cortana hafa einnig verið bætt verulega.
Einn staður til að stjórna mörgum aðgerðum beint á kerfisbakkanum.
Í Windows 10 geturðu hlaðið niður og sett upp hópstefnusniðmát til að stjórna Microsoft Edge stillingum og þessi handbók mun sýna þér ferlið.
Dark Mode er dökkt bakgrunnsviðmót á Windows 10, sem hjálpar tölvunni að spara rafhlöðu og draga úr áhrifum á augu notandans.
Verkefnastikan hefur takmarkað pláss og ef þú vinnur reglulega með mörg forrit gætirðu fljótt orðið uppiskroppa með pláss til að festa fleiri af uppáhaldsforritunum þínum.









