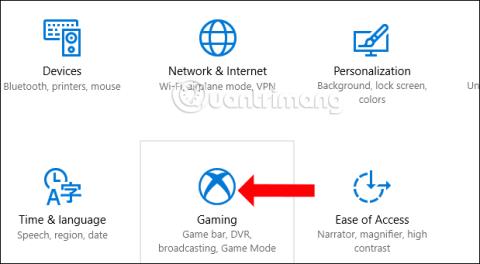Í Windows 10 er myndbandsupptökutæki fyrir leikjaskjá í boði, Game DVR. Þetta tól er svipað og Game Bar , sem hjálpar þér að taka upp hvert leik augnablik án þess að þurfa að setja upp hugbúnað eins og Bandicam , Camtasia Studio ,...
Þetta er tiltækur eiginleiki Xbox forritsins á Windows 10, tekur sjálfkrafa upp leikferlið. Hins vegar vandamál sem notendur lenda í er að Game DVR er forrit sem keyrir í bakgrunni á kerfinu, svo það eyðir miklu fjármagni. Ef þú þarft ekki að nota þetta forrit ættirðu að slökkva á Game DVR á kerfinu. Greinin hér að neðan mun leiða þig hvernig á að slökkva á Game DVR forritinu á Windows 10.
Leiðbeiningar til að slökkva á Game DVR Windows 10
Skref 1:
Ýttu á Windows + I lyklasamsetninguna til að opna Windows stillingarviðmótið á tölvunni þinni. Smelltu síðan á Leikjastillingar .

Skref 2:
Í listanum yfir leikjastillingar á tölvunni þinni, smelltu á Game DVR í listanum vinstra megin við viðmótið.

Þegar þú horfir á efnið til hægri, til að slökkva á Game DVR , renndu láréttu stikunni til vinstri til að skipta yfir í slökkt stillingu á Record í bakgrunni á meðan ég er að spila leik og þú ert búinn.

Að auki, ef þú þarft ekki að nota leikjastikuna til að taka upp myndskeið á skjánum meðan þú spilar leiki, ættirðu líka að slökkva á henni til að spara afköst kerfisins. Smelltu á hlutinn Game bar stillingar vinstra megin við viðmótið, horfðu svo til hægri og renndu láréttu stikunni til vinstri á Taktu upp leikjainnskot, skjámyndir og útsendingu með því að nota Game bar , til að skipta yfir í slökkt .

Svo þegar þú spilar leiki á Windows 10 tölvu muntu ekki sjá Game Bar eða Game DVR táknið. Ef við þurfum að nota Game DVR eða Game bar til að taka upp myndband á skjánum, þurfum við bara að fá aðgang að hlutanum hér að ofan, renna síðan láréttu stikunni til hægri og skipta henni aftur í Kveikt til að kveikja á því.
Sjá meira:
Óska þér velgengni!