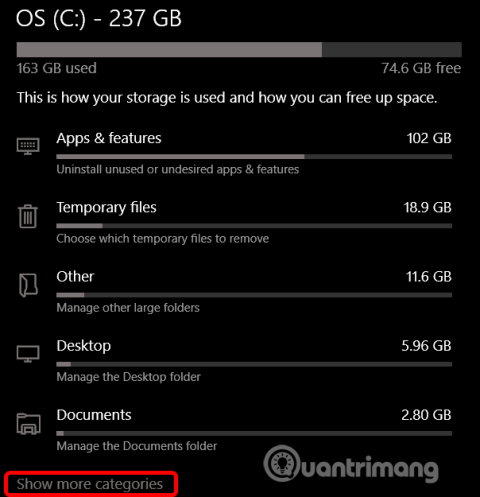Frá og með maí 2019 uppfærslunni mun Windows 10 taka frá um 7GB af geymsluplássi í tækinu fyrir uppfærslur og valfrjálsar skrár. Þetta mun tryggja auðvelda uppsetningu á framtíðaruppfærslum, en þú getur endurheimt þá geymslu ef þú vilt.
Leiðbeiningar til að slökkva á frátekinni geymslu í Windows 10
Hvað er frátekin geymsla?
Windows þarf ákveðið magn af lausu plássi fyrir uppfærslur. Þú munt ekki geta sett upp uppfærslur ef tölvan þín hefur ekki nóg pláss. Með nýlegri uppfærslu í maí 2019 tók Microsoft frá sér diskpláss fyrir uppfærslur til að laga þetta mál.
Áður fyrr, ef það var ekki nóg laust pláss á tölvunni þinni, myndi Windows ekki setja upp uppfærslur rétt. Eina lausnin er að losa um geymslupláss áður en haldið er áfram.
Með frátekinni geymslu tryggir Microsoft að Windows 10 geymir að minnsta kosti 7GB af lausu plássi á drifinu til að tryggja að hægt sé að hlaða niður uppfærslum óháð því sem eftir er.
Þegar það er ekki notað fyrir uppfærsluskrár er frátekið geymsla notað fyrir forrit, tímabundnar skrár og kerfisminni, sem bætir daglega virkni tölvunnar þinnar.
Með öðrum orðum, Windows notar ekki allt 7GB af fráteknu geymslurými. Það getur geymt nokkrar tímabundnar skrár sem venjulega eru geymdar annars staðar á kerfinu.
Hvernig á að athuga frátekið geymslurými á tölvu
Áður en þú gerir það óvirkt ættirðu að ganga úr skugga um að kerfið noti frátekið geymslurými. Ef ekki þarftu ekki að slökkva á því vegna þess að Windows tekur ekki upp neitt aukaminni í tækinu þínu. Þú getur athugað í Stillingar til að sjá hvort kerfið notar meira minni og pláss.
Þessi eiginleiki kviknar sjálfkrafa á nýjum tölvum með Windows 10 útgáfu 1903 fyrirfram uppsett og á tölvum sem hafa Windows 10 útgáfu 1903 uppsett frá grunni. Ef uppfært er úr lægri útgáfu af Windows 10, verður frátekin geymsla ekki virkjuð.
Til að athuga hvort Windows notar frátekið geymslurými, farðu í Stillingar > Kerfi > Geymsla . Þú getur opnað stillingarforritið fljótt með því að ýta á Win+ I. Smelltu á S hvernig Fleiri flokkar á listanum yfir hluti sem taka upp pláss.

Smelltu á Kerfi og frátekið .

Ef þessi eiginleiki er virkjaður muntu sjá hluta frá fráteknum geymslum með 7+GB geymsluplássi sem er notað. Ef þú sérð ekki frátekið geymslurými hefur kerfið ekki virkjað þennan eiginleika.

Ætti frátekin geymslu að vera óvirk?
Þú getur losað um upptekið geymslupláss með því að fjarlægja valfrjálsa eiginleika ( Stillingar > Forrit og eiginleikar > Stjórna valkvæðum eiginleikum ) og tungumálapakka ( Stillingar > Tími og tungumál > Tungumál ).
Hins vegar, ef þú vilt losa um hámarks pláss, þarftu að slökkva algjörlega á eiginleikanum frátekin geymslu. Microsoft ráðleggur notendum að gera það ekki.
Tilgangur þessa eiginleika er að bæta daglega virkni tölvunnar með því að tryggja að mikilvægar aðgerðir stýrikerfis hafi alltaf aðgang að ökurými. Ef frátekin geymsla er ekki notuð og þegar plássið er lítið, gæti verið að Windows og forrit virki ekki eins og búist var við þegar þau þurfa laust pláss til að virka. Með frátekinni geymslu eru uppfærslur, forrit, tímabundnar skrár og skyndiminni ólíklegri til að taka upp dýrmætt laust pláss og halda áfram að virka eins og búist er við.
En ef þú þarft pláss geturðu slökkt á frátekinni geymslu. Vegna þess að flestar Windows 10 tölvur virka enn vel án þessa eiginleika.
Hvernig á að slökkva á frátekinni geymslu
Eitt sem þú þarft að hafa í huga er að breytingin tekur ekki gildi strax. Frátekin geymsla verður ekki fjarlægð úr kerfinu fyrr en næsta uppfærsla er sett upp. Hins vegar gefur Microsoft venjulega út uppsafnaðar uppfærslur einu sinni í mánuði, þannig að frátekin geymsla verður fjarlægð úr kerfinu án langrar bið.
Slökktu á frátekinni geymslu með því að nota Registry Editor
Viðvörun: Registry Editor er öflugt tæki og misnotkun á honum mun valda því að kerfið verður óstöðugt eða jafnvel óstarfhæft. Þetta er frekar einfalt "bragð" og ef þú fylgir leiðbeiningunum rétt muntu ekki lenda í neinum vandræðum. Ef þú hefur aldrei notað Registry Editor skaltu læra um Registry Editor áður en þú byrjar, og mundu að taka öryggisafrit af Registry (og tölvunni þinni) áður en þú gerir breytingar.
Opnaðu Registry Editor með því að smella á Start og slá inn regedit , ýta á Enter og leyfa síðan að gera breytingar á tölvunni.

Í Registry Editor, notaðu vinstri stikuna til að fletta að eftirfarandi lykli. Þú getur líka afritað og límt það inn á veffangastiku Registry Editor.
HKEY_LOCAL_MACHINE\SOFTWARE\Microsoft\Windows\CurrentVersion\ReserveManager
Þegar þú ert hér, finndu ShippedWithReserves og tvísmelltu á það.

Breyttu númerinu undir Value Data úr 1 í 0 og smelltu síðan á Í lagi .

Lokaðu Registry Editor og endurræstu síðan Windows til að beita breytingunum.
Þannig að frátekin geymsla hefur verið gerð óvirk en þú gætir þurft að bíða í nokkrar vikur áður en Windows setur upp uppfærsluna og fjarlægir frátekið geymslurými.
Sæktu Hack Registry með einum smelli

Ef þér líkar ekki við að nota Registry Editor geturðu hlaðið niður skrásetningarhakkanum hér að neðan og dregið út Zip skrána.
https://www.howtogeek.com/wp-content/uploads/2019/06/DisableReservedStorage.zip
Þegar búið er að draga það út muntu sjá REG skrá til að slökkva á frátekinni geymslu ásamt annarri skrá til að virkja aftur ef þess er óskað. Tvísmelltu á skrána sem þú vilt og samþykktu hvetja til að gera breytingar á skrásetningu.
Þessi hakkskrá breytir ShippedWithReserves gildinu í 0, alveg eins og í fyrri hlutanum. Önnur skrá mun endurvirkja frátekna geymslu með því að breyta gildisgögnum í 1.
Óska þér velgengni!